De standaard screensaver in Ubuntu is erg saai. Je krijgt alleen een zwart scherm te zien. Dat is niet zozeer de schuld van Ubuntu maar is te wijten aan een beslissing van Gnome. Die hebben ooit bepaald dat gebruikers het beste af waren met een energiezuinige schermbeveiliging en hebben daarom het toentertijd gebruikelijke XScreenSaver vervangen voor een eigen voorziening genaamd gnome-screensaver.
Gelukkig kan je met een paar eenvoudige handelingen XScreenSaver weer tot leven wekken. Het enige nadeel is dat de voorziening “Scherm vergrendelen” in het Unity Systeem menu niet meer werkt, maar je kan gelukkig nog wel handmatig de screensaver oproepen met behulp van een toetscombinatie.
Vervang Gnome Screensaver voor XScreenSaver
Om te beginnen verwijder je Gnome screensaver. Open een terminal en voer het volgende commando in:
sudo apt-get remove gnome-screensaver
Vervolgens installeer je XScreenSaver met haar benodigdheden:
sudo apt-get install xscreensaver xscreensaver-data-extra xscreensaver-gl-extra
Configuratie
Ga nu met je muis naar je Dash en geef als commando “Schermbeveiliging” op.
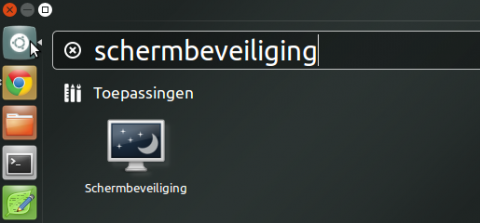
Daarmee start je XScreenSaver op en dat levert een scherm op waarin je de nodige keuzes kan gaan maken. Standaard start XscreenSaver de 1e keer op met de modus “Willekeurige schermbeveiliging“. Persoonlijk vind ik het prettiger om voor de modus “Eén schermbeveiliging” te kiezen.
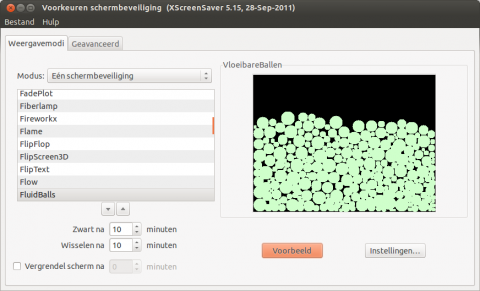
Je ziet meteen dat er genoeg valt in te stellen. De meeste screensavers zijn individueel nog aan te passen met behulp van de knop “Instellingen“. Met behulp van het tabblad “Geavanceerd” kan je extra functionaliteit oproepen zoals Energiebeheer en manipulatie van afbeeldingen of teksten.
Automatisch opstarten
Het is nu van belang om automatisch XScreenSaver te laden als je computer opstart. Daarmee zal je uitverkozen screensaver automatisch starten na verloop van de daartoe ingestelde tijd. Je gaat daarvoor naar je Dash en zoekt naar “Opstarttoepasssingen”.
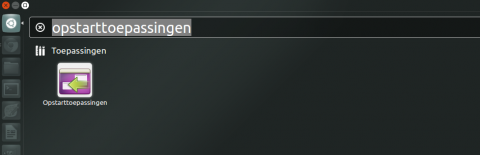
Voeg daar XScreenSaver toe met behulp van de gegevens zoals hieronder in de afbeelding staat vermeld.
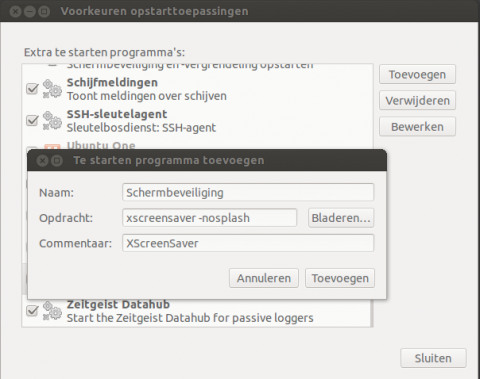
Toetscombinatie
Zoals gezegd werkt de knop “Scherm vergrendelen” in het systeem menu nu niet meer. Maar je kan de bestaande toetcombinatie “Ctrl+Alt+L” wel aanpassen zodat het straks XScreenSaver opstart. Ga daarvoor naar je Dash en start “Toetsenbord“. Klik daarin op het tabblad “Sneltoetsen” en vervolgens links onderaan op de keuze “Aangepaste sneltoets“. Maak vervolgens een nieuwe toetscombinatie aan door te klikken op de + knop. In het dan te verschijnen venster “Aangepaste sneltoets” geef je de volgende opdracht in: xscreensaver-command -lock.
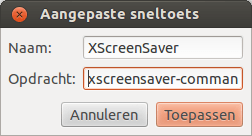
Als je dan op Toepassen klikt zie je een regel verschijnen in het venster van Toetsenbord met daarachter het woord “Uitgeschakeld“. Klik met je muis op dat woord (!) zodat het veranderd in “Nieuwe Sneltoets” en geef dan je toetscombinatie “Ctrl+Alt+L” op. Bevestig en ga accoord met het overschrijven van de oorspronkelijke toetscombinatie. Log even opnieuw in om alles goed te laten werken.
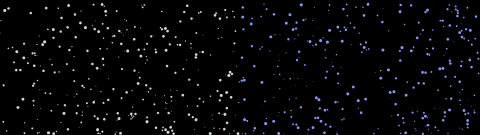
Spijt?
Lukt het allemaal niet of wil je weer terug naar het vertrouwde zwarte gat? Met onderstaande commando’s krijg je dat snel voor elkaar:
sudo apt-get remove xscreensaver xscreensaver-data-extra xscreensaver-gl-extra
sudo apt-get install gnome-screensaver
De toestcombinatie kan weer terug ingesteld worden door wederom naar het tabblad “sneltoetsen” van Toetsenbord te navigeren. Klik dan (rechts) op Systeem, klik op Scherm vergrendelen (uitgeschakeld) en maak daar weer de Ctrl-Alt-L combinatie van en laat daarmee jouw aangepaste sneltoets overschrijven.

