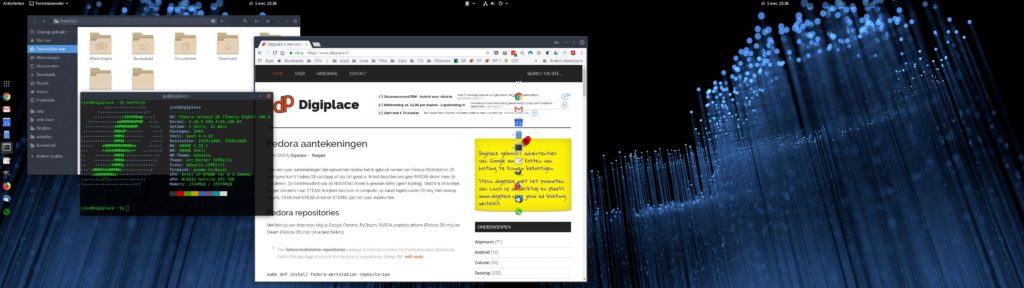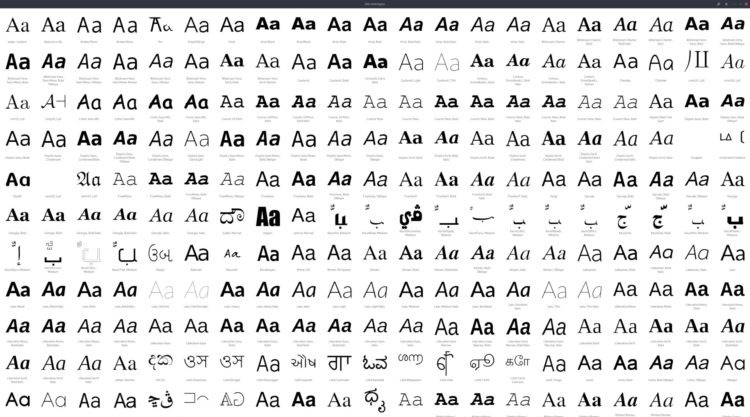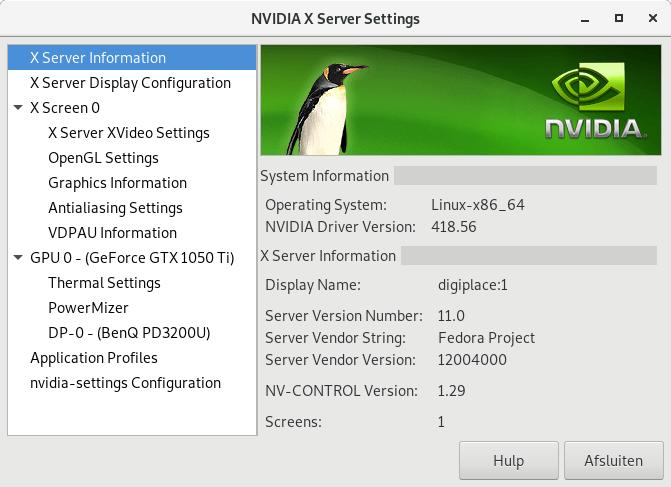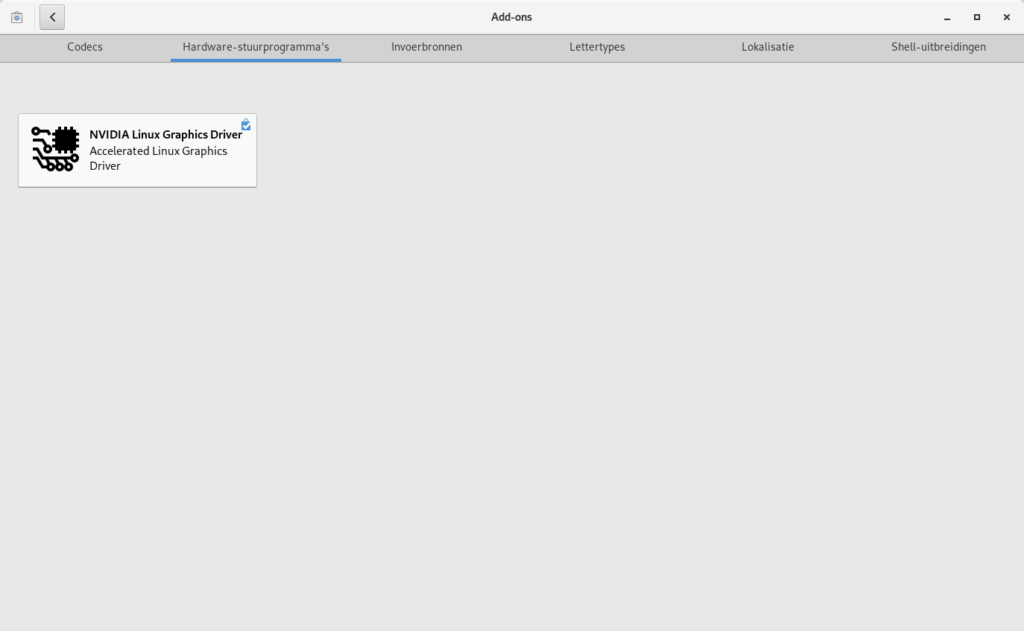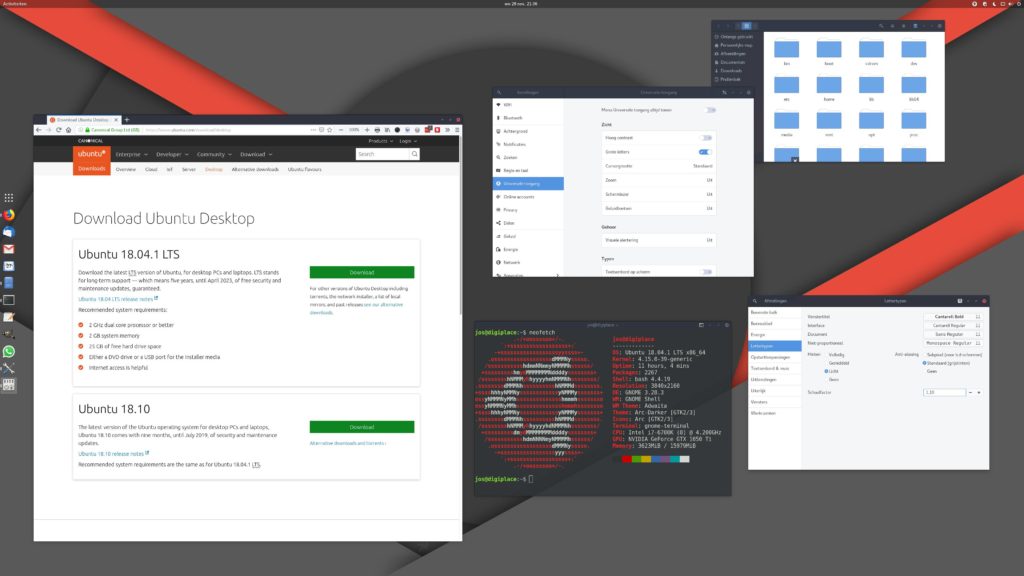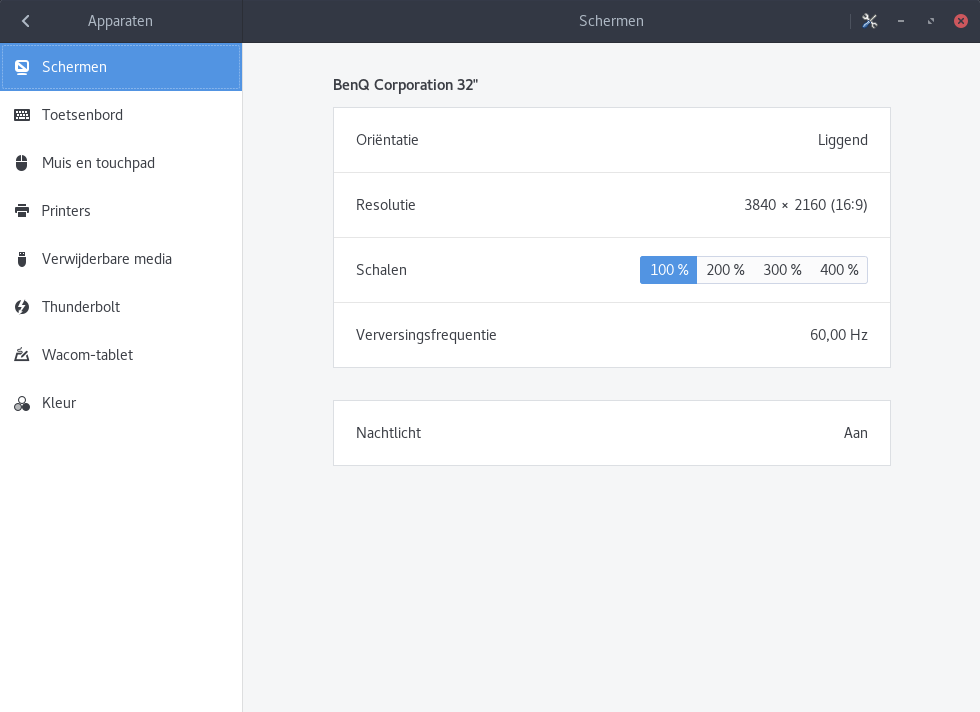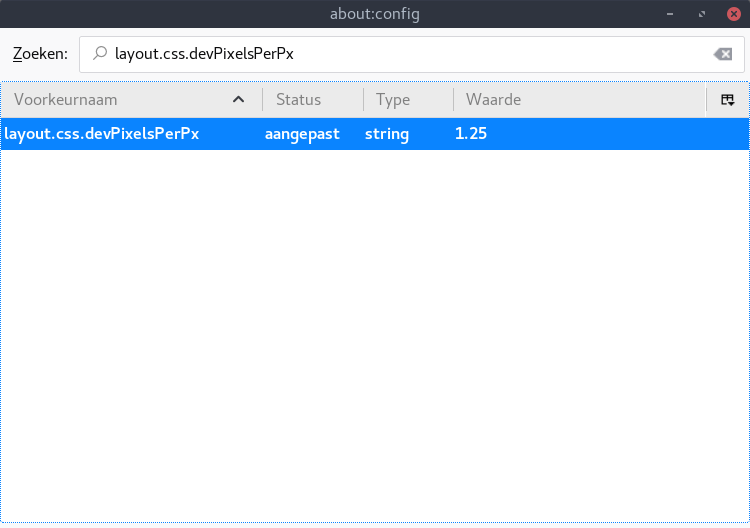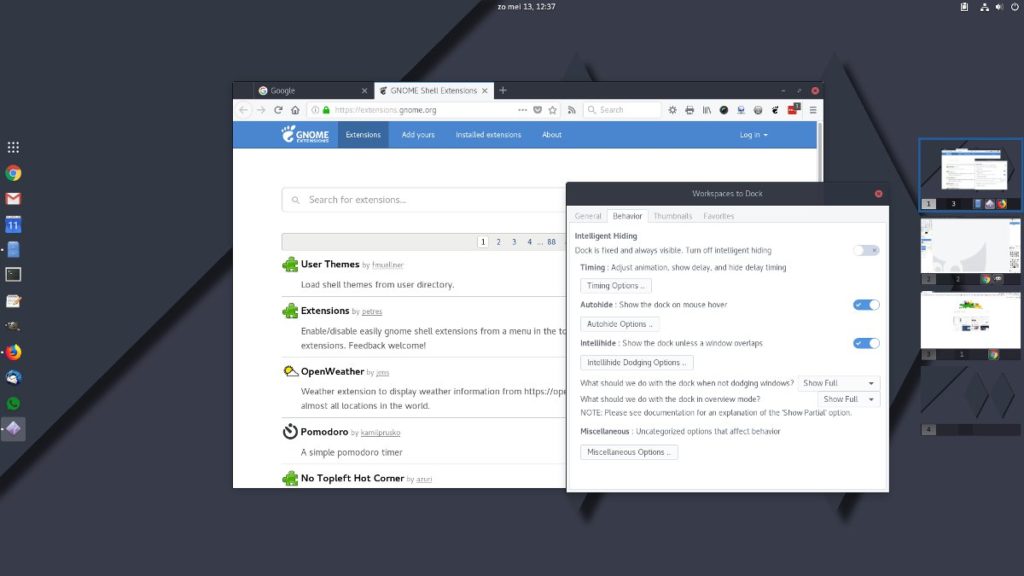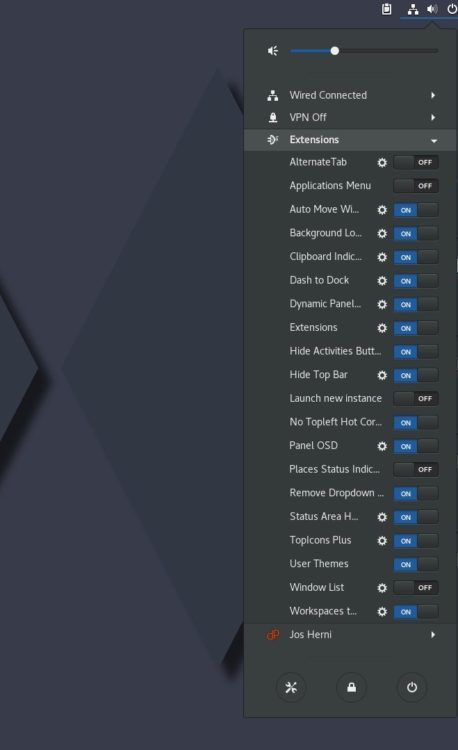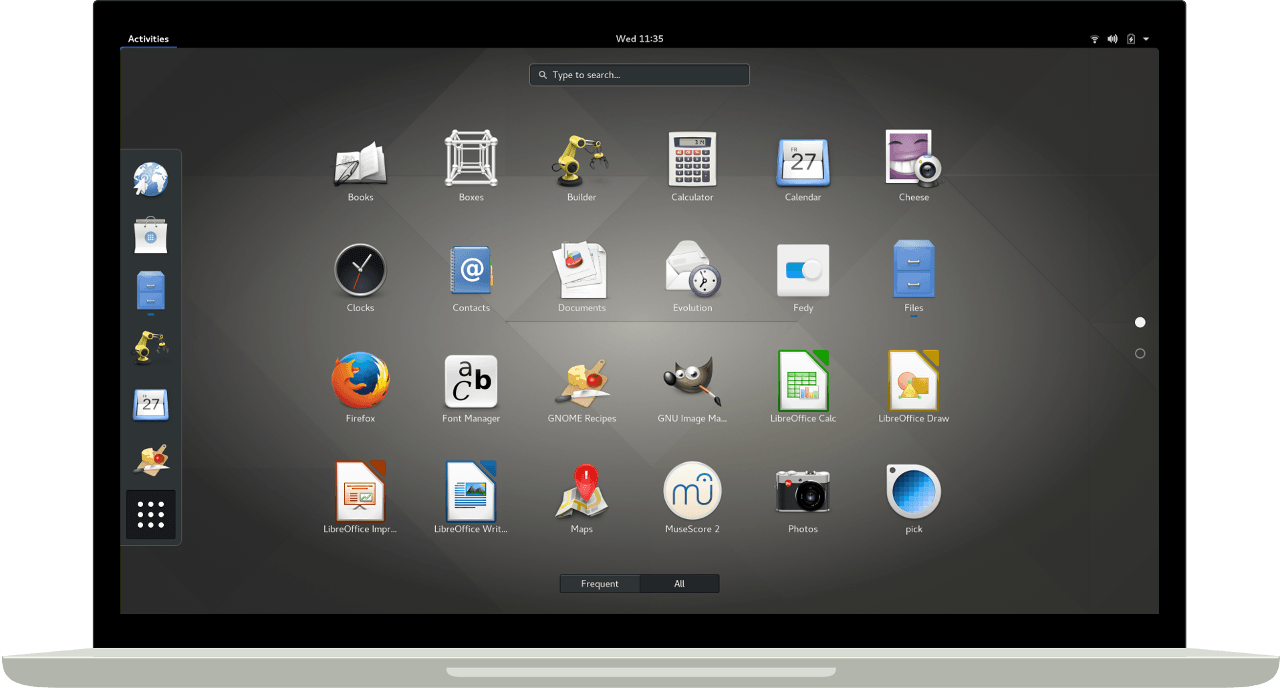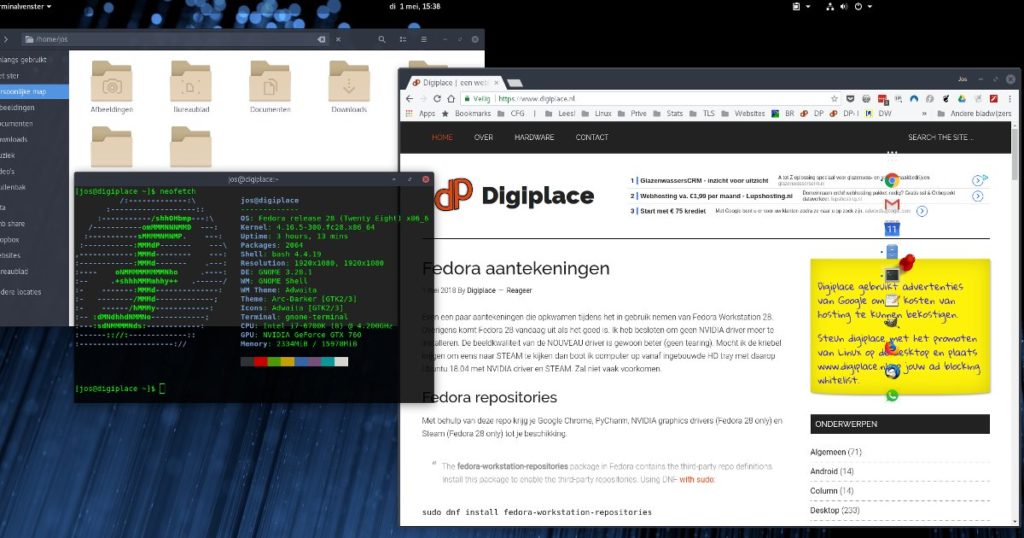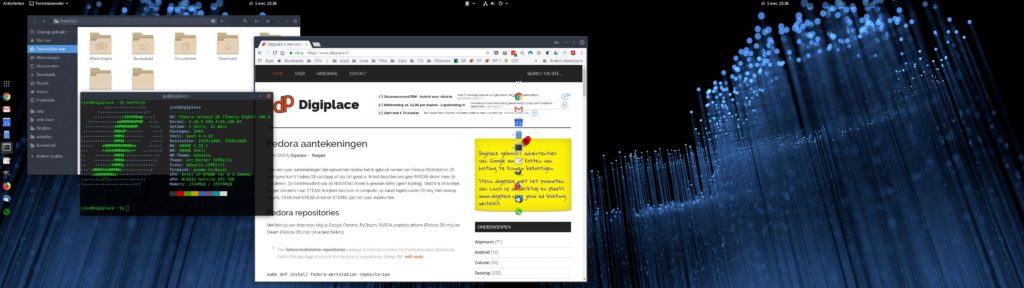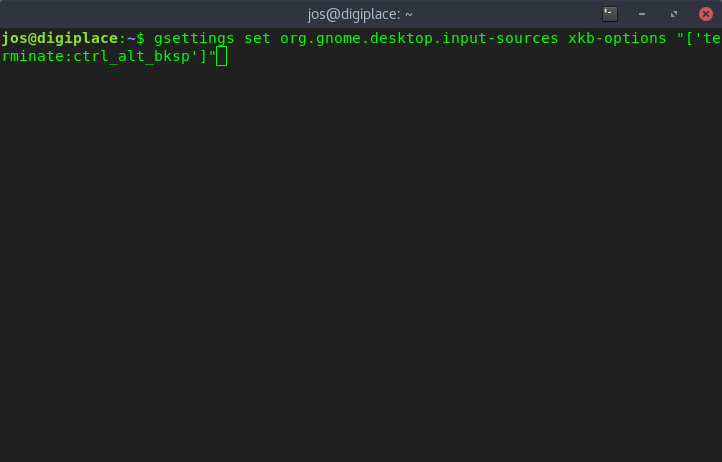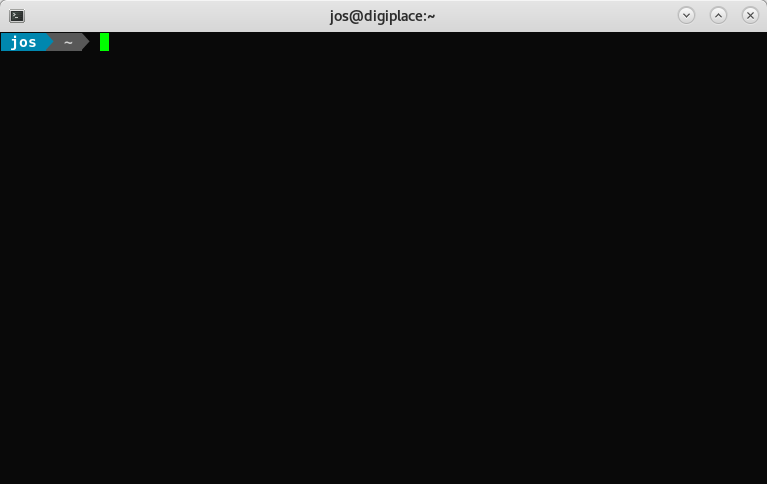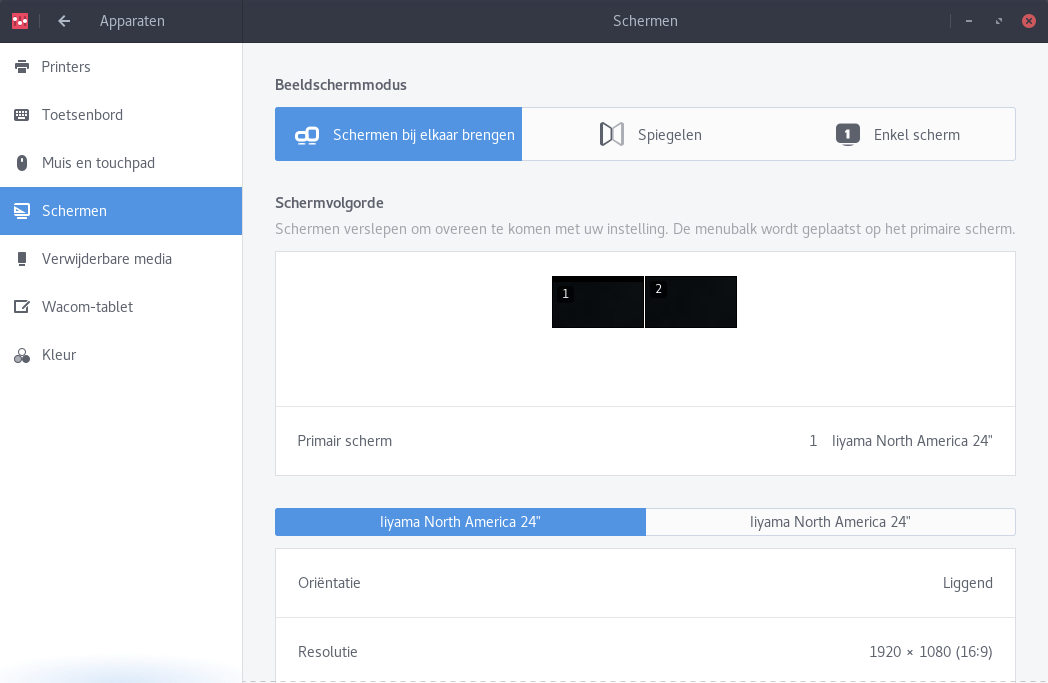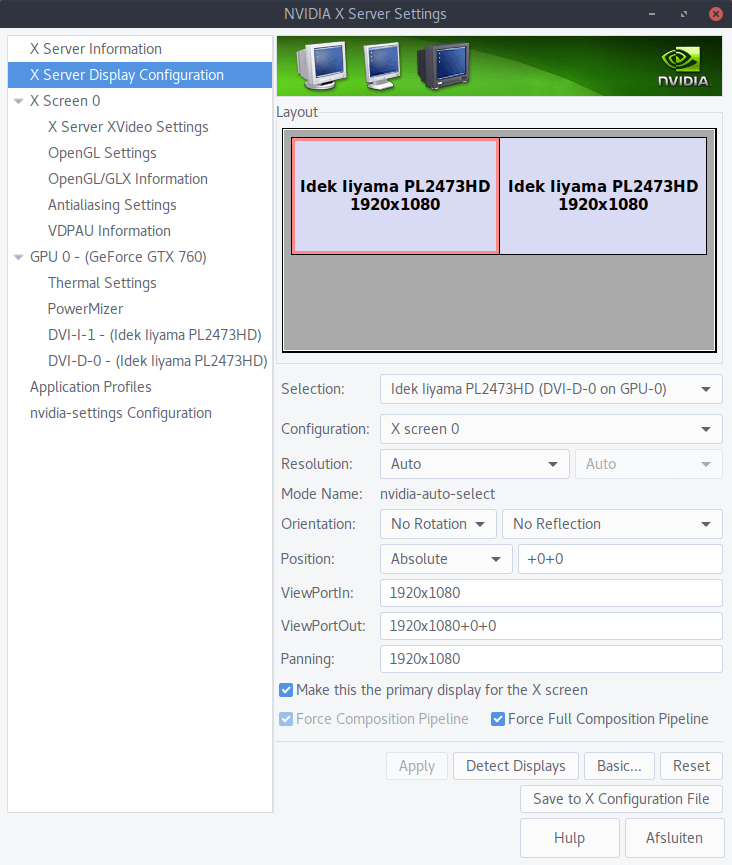Even een paar aantekeningen (random order) die opkwamen tijdens het in gebruik nemen van Fedora Workstation 28. Ik heb besloten om geen NVIDIA driver meer te installeren. De beeldkwaliteit van de NOUVEAU driver is gewoon beter (geen tearing). Mocht ik de kriebel krijgen om eens naar STEAM te kijken dan boot ik computer op vanaf ingebouwde HD tray met daarop Ubuntu 18.04 met NVIDIA driver en STEAM. Zal niet vaak voorkomen.
Fedora repositories
Ik ga ze niet gebruiken maar het is mooi dat het kan. Met behulp van deze repo krijg je namelijk Google Chrome, PyCharm, NVIDIA graphics drivers (Fedora 28 only) en Steam (Fedora 28 only) tot je beschikking.
The fedora-workstation-repositories package in Fedora contains the third-party repo definitions. Install this package to enable the third-party repositories. Using DNF with sudo:
sudo dnf install fedora-workstation-repositories
Bron: https://fedoramagazine.org/third-party-repositories-fedora/
Installing Free and Nonfree RPMFusion Repositories
sudo dnf install https://download1.rpmfusion.org/free/fedora/rpmfusion-free-release-$(rpm -E %fedora).noarch.rpm https://download1.rpmfusion.org/nonfree/fedora/rpmfusion-nonfree-release-$(rpm -E %fedora).noarch.rpm
(bron: https://rpmfusion.org/Configuration)
Multimediacodecs
sudo dnf -y install gstreamer1-libav gstreamer-plugins-base gstreamer1-plugins-base gstreamer-plugins-bad gstreamer-plugins-ugly gstreamer1-plugins-ugly gstreamer-plugins-good-extras gstreamer1-plugins-good-extras gstreamer1-plugins-bad-freeworld ffmpeg gstreamer-ffmpeg
Overzicht van geïnstalleerde kernels
sudo rpm -qa | grep kernel
Snelste mirror installen voor DNF
sudo nano /etc/dnf/dnf.conf
Voeg aan dat bestand de volgende regel toe:
fastestmirror=true
Samba share aanpassen
Als je klikt in Nautilus/Files op ‘Andere locaties‘ dan vind je geen Samba shares. Oorzaak is de aangescherpte beveiliging n.a.v. WannaCrypt/WannaCry . Een koppeling met een Windows share wordt dan gevaarlijk. Nu we met nieuwe kernels werken en er hier in huis alleen maar samba shares actief zijn op een QNAP NAS (met gepatchte kernel) die alleen lokaal luistert kan dat best aangepast worden. Daarvoor moet je weer SMBv1 activeren.
sudo nano /etc/samba/smb.conf
plaats de volgende tekst in het onderdeel GLOBAL:
client max protocol = NT1
En zorg er dan ook voor dat je meteen de juiste werkgroep wordt vermeld onder Global:
workgroup = NAAM VAN JOUW WERKGROEP
Deze lijst zal nog wel een vervolg krijgen. Makkelijk bij het opnieuw installeren of bij het in gebruik nemen van een andere Fedora Workstation.