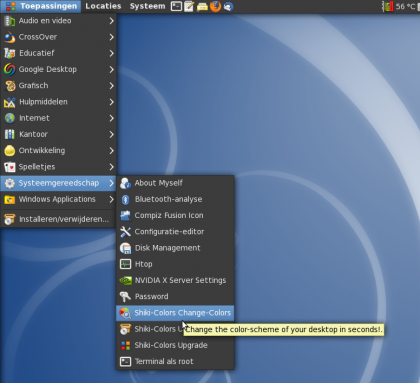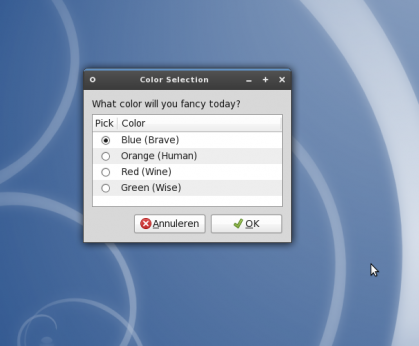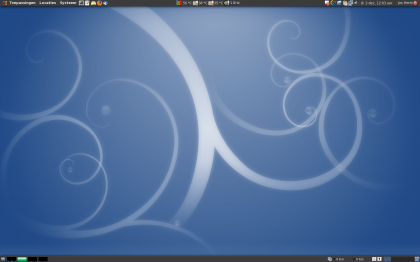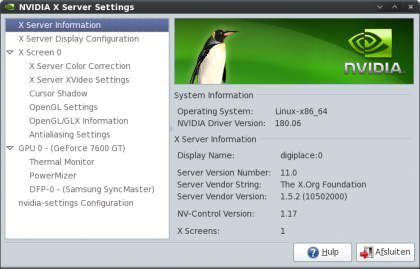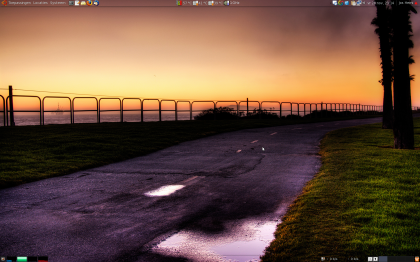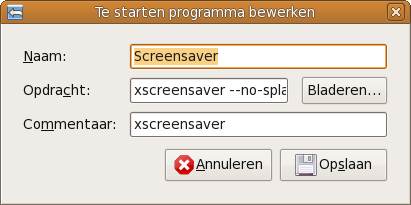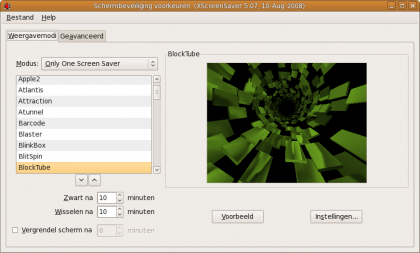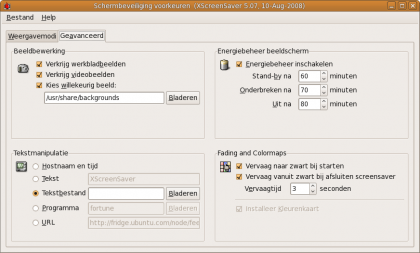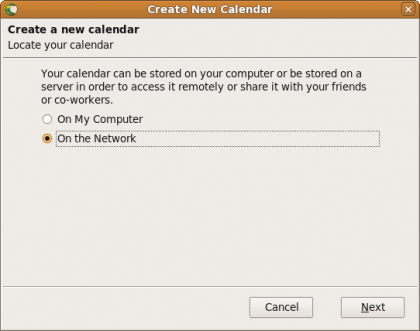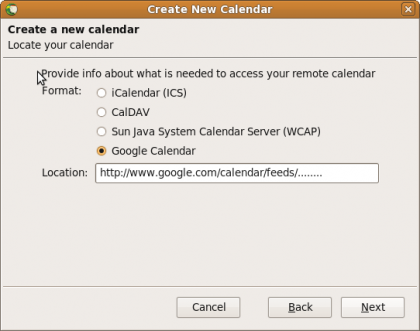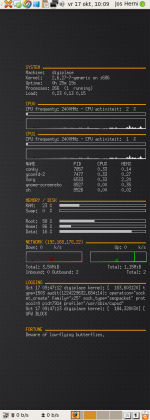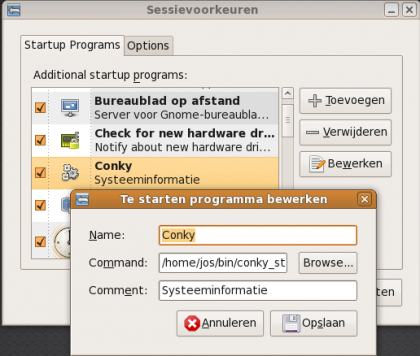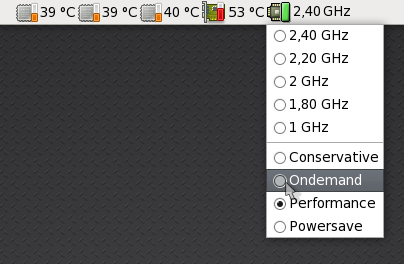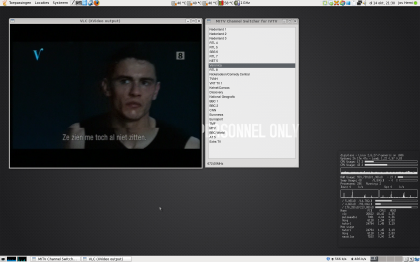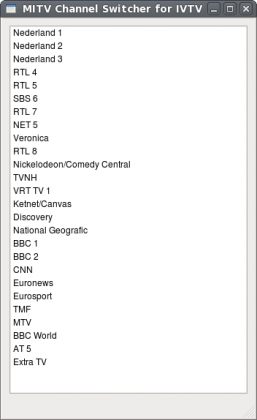Met Ubuntu online onder 3G
Update: Nokia ‘dongle’ op je Ubuntu (Eee) computer
Onlangs zijn wij verhuisd. Helaas is dat nog niet opgegaan voor onze adsl verbinding. Ondanks het feit dat er op de website van XS4ALL wordt gesproken over een procedure van minimaal 10 werkdagen. Wij hebben de ervaring dat je rustig op het dubbele mag rekenen. Als het allemaal gaat zoals het moet gaan komen wij donderdag 15 januari weer online.
Dat is natuurlijk een onhoudbare situatie. Een geek zonder internet is als een keizer zonder kleren. Kan niet, bestaat niet. Een tijdelijke oplossing via nieuwe buren werd helaas snel onmogelijk (men trok zich toch liever terug) en daarom moest ik op zoek naar een alternatief. Dat werd bereikt toen ik mijn Nokia N95 8GB terug uit reparatie kreeg. Mijn trouwe metgezel had de geest gegeven. En toen was ons probleem snel opgelost.
In 1e instantie dankzij de hulp van Vodafone. Ik had hun om hulp gevraagd en omdat ik ook over een Apple Powerbook beschik had men daarvoor een bestand (wireless_web_met_mac_osx_via_bluetooth) toegestuurd. In dat document wordt beschreven hoe je middels bluethooth een verbinding kan opzetten onder OSX met je GSM. En dat werkte uiteindelijk uit de kunst. Probleem opgelost. Maar het kan nog veel eenvoudiger. Dankzij een tweet van ariekanarie bleek het allemaal nog eenvoudiger te gaan onder Ubuntu 8.10.
Je sluit je Nokia aan via USB en kiest op je telefoon voor verbinden met PC Suite. Meteen wordt dat opgemerkt door de NetwerkManager en wordt keurig aangegeven hoe je verbinding moet maken. (twee muisklikken en klaar ben je). Je hoeft niets in te vullen, Vodafone (of een andere telco) wordt meteen herkend en binnen de korste keren ben je online. Dankzij het uitstekende netwerk van Vodafone gaat het nog met een redelijke snelheid tot bijna 3 Mb.
Kortom: hulde (wederom) voor Ubuntu. Ik kan mij niet voorstellen dat het nog eenvoudiger kan.