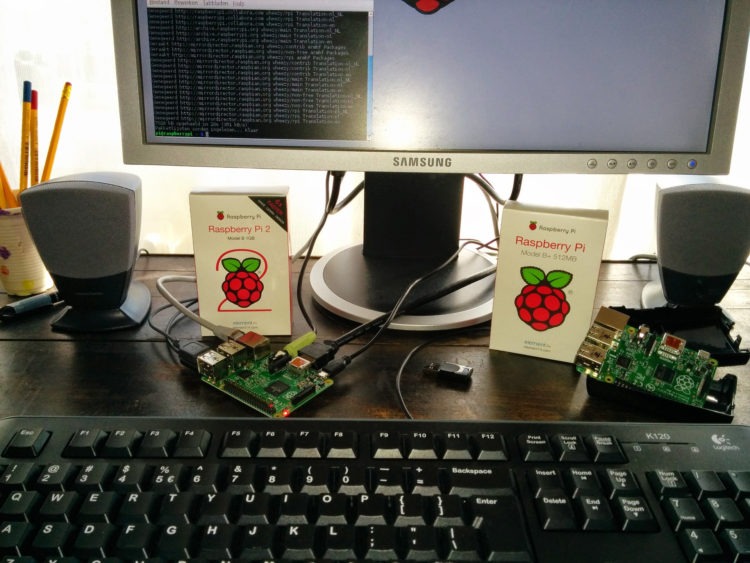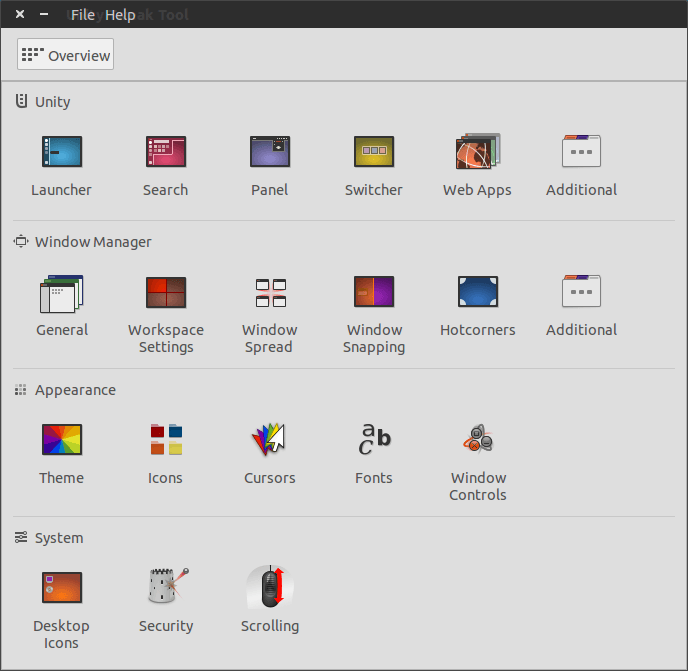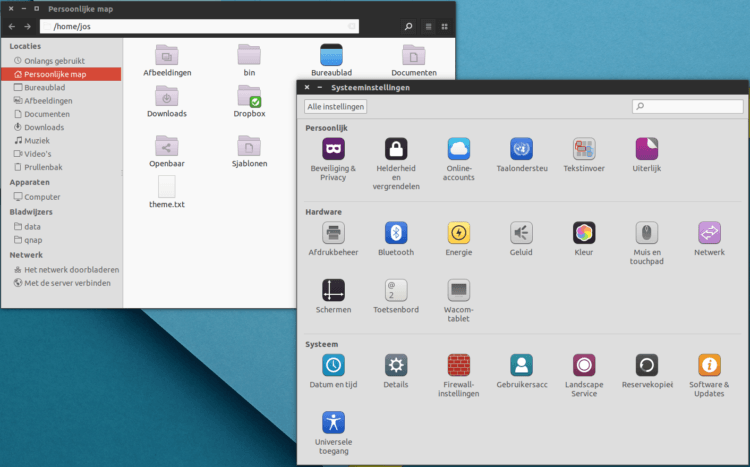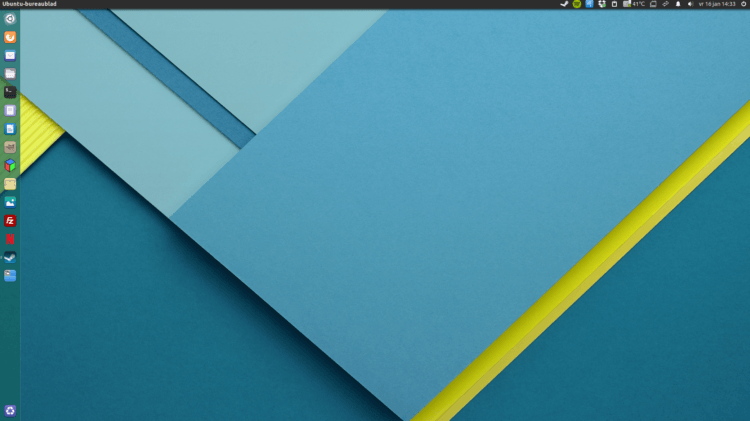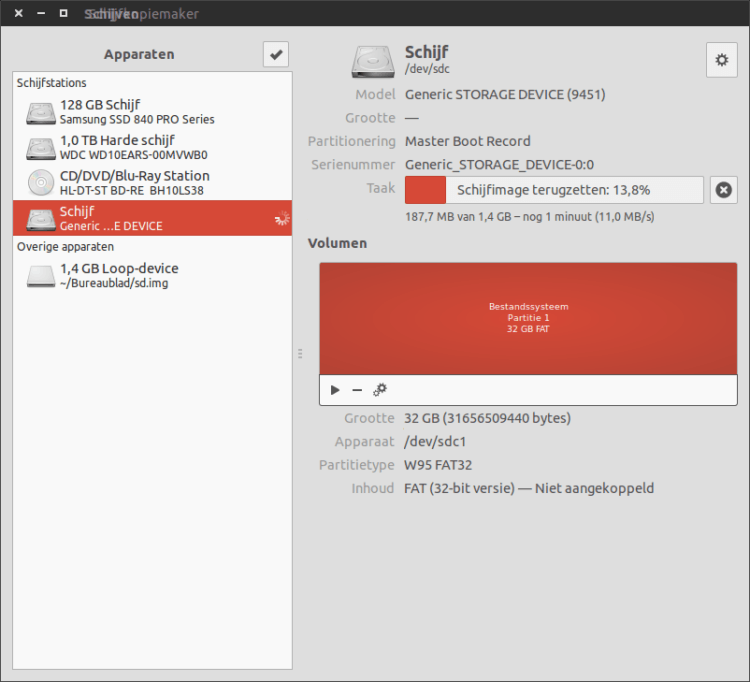Onlangs las ik een uitspraak van Jim Zemlin, directeur van de Linux Foundation, waarin hij aangaf dat hij Microsoft Windows niet meer als concurrent ziet en dat Linux de strijd gewonnen heeft. Een verrassende uitspraak maar hij heeft wel degelijk wat cijfers om die uitspraak kracht bij te zetten. Linux heeft Microsoft inderdaad op bijna alle markten voorbij gestreefd.
Het grootste deel van het internet draait op servers met Linux en 90% van de top 500 supercomputers draait ook onder Linux. Daarnaast wordt Linux massaal gebruikt in zgn. embedded systemen zoals tv’s, mediaspelers, e-book readers, camcorders etc. etc. Tel daarbij op het succes van de smartphone markt (Android is ook linux) om zijn uitspraak te begrijpen. Helaas (en dat heeft hij ook door) gaat dat niet op voor de desktop. Ons favoriete OS heeft daar een heel kleine rol in de marge van de cijfers opgebouwd.
STEAM
Vaak werd gedacht dat het gebrek aan games onder Linux een rol van betekenis heeft gespeeld bij het uitblijven van de doorbraak van Linux op de desktop. Daarom was het ook mooi om te zien dat Valve de markt opkwam met haar SteamOS. Zoals bekend wil Valve een zgn. Steambox uitbrengen. Deze spelcomputer moet in de huiskamer komen te staan. Daarmee zou Valve een grote concurrent kunnen worden van Playstation, Nintendo én Xbox. Die Steambox gaat dan draaien onder SteamOS, een apart opgezette Linux distributie.
Steam is het distributie- en verificatieplatform van Valve Software Corporation, producent van onder andere de Half-Life-serie van computerspellen. De eerste versie werd uitgebracht op 12 september 2003, met als oorspronkelijk doel het verspreiden van updates voor Counter-Strike te vereenvoudigen. Inmmiddels zijn er meer dan 100 miljoen geregistreerde gebruikers en zijn er meer dan 3700 games beschikbaar op het platform.
In oktober 2012 verscheen de eerste bètaversie voor Steam for Linux en sinds februari 2013 wordt Steam aangeboden via het Ubuntu Softwarecentrum.
Met deze feiten in het achterhoofd is het dan ook interessant om te zien hoe Steam zich openbaart onder Linux gebruikers. Snoept het aandeel van Linux gebruikers een stuk van de taart weg? Of heeft ook hier Linux slechts een rol in de marge? Ik ben daarvoor eens gaan kijken naar de uitkomsten van de zgn. hardware survey die door Steam regelmatig wordt bijgehouden. Helaas spreken die cijfers ook hier boekdelen:
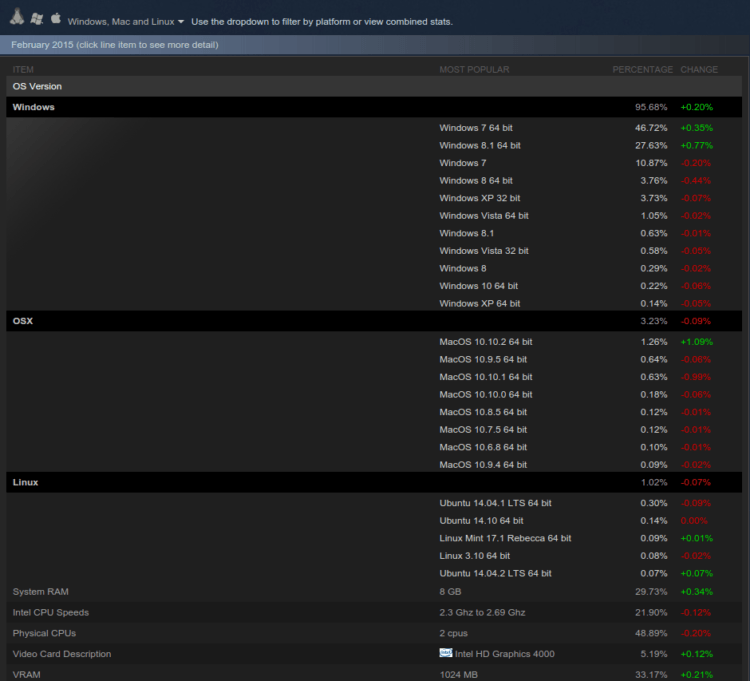
Aan de andere kant is het ook niet zo heel vreemd. Deze cijfers komen overeen met het geschatte gebruik van Linux desktop gebruikers. En vooralsnog zal niet snel een (on)tevreden Windows gebruiker overstappen naar Linux omdat daaronder ook steeds meer games worden aangeboden.
STEAMBOX
Het is natuurlijk wel spannend om te zien hoe deze cijfers zich gaan ontwikkelen in de nabije toekomst. Later dit jaar komen de (zo wordt verwacht) eerste Steamboxen op de markt. En je kan natuurlijk zelf ook zo’n spelcomputer bouwen en voorzien van SteamOS. Je hoeft daarna alleen maar in te loggen om toegang tot al je (linux powered) games te krijgen. Stiekem hoop (en verwacht) ik dan ook dat Linux binnenkort ook in de game wereld aan haar opmars gaat beginnen.
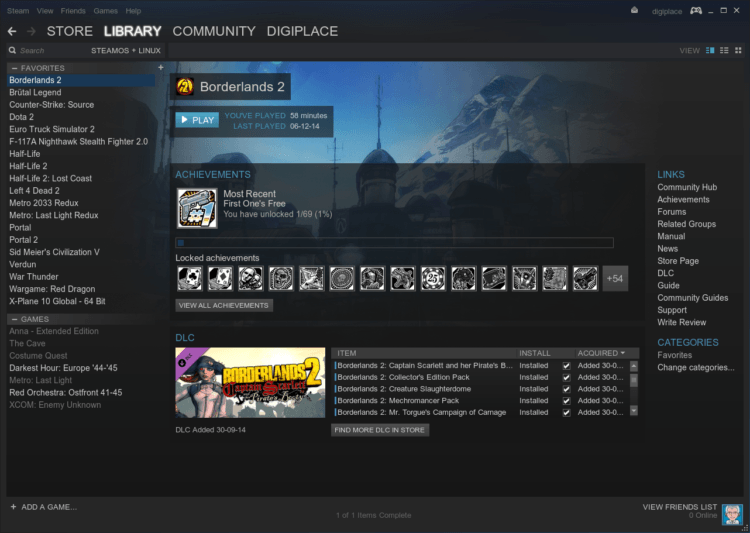

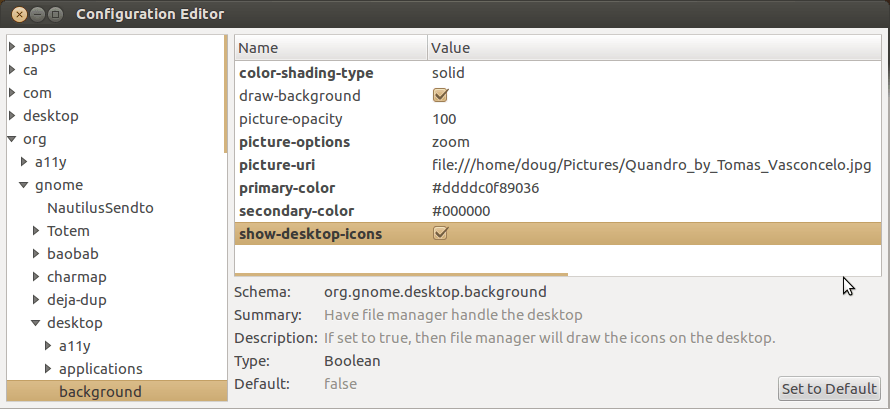
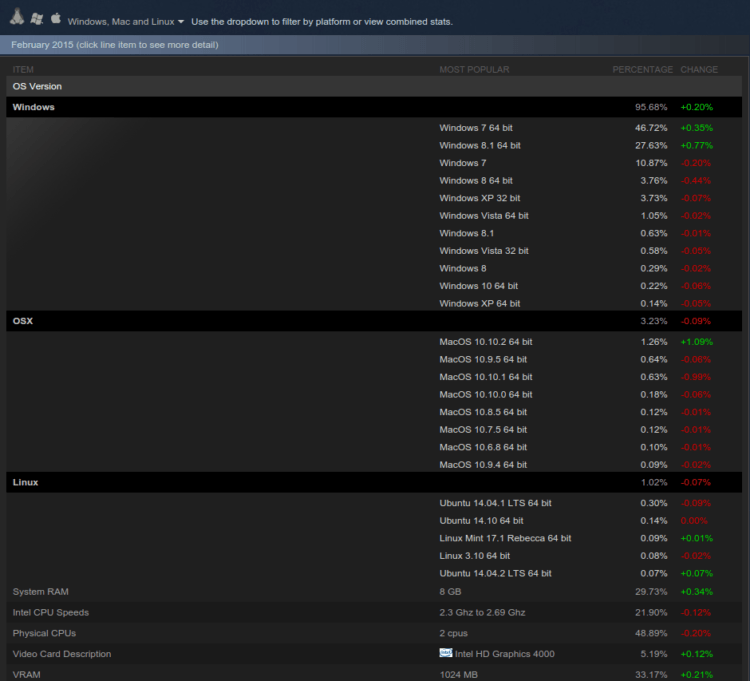
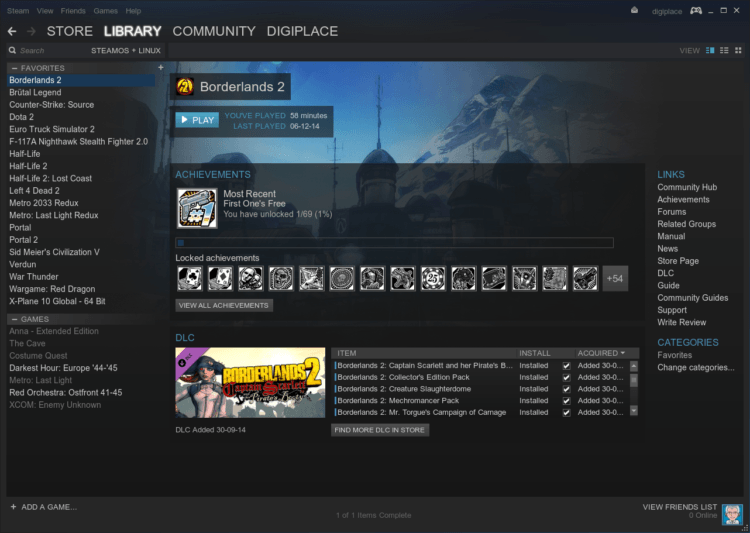
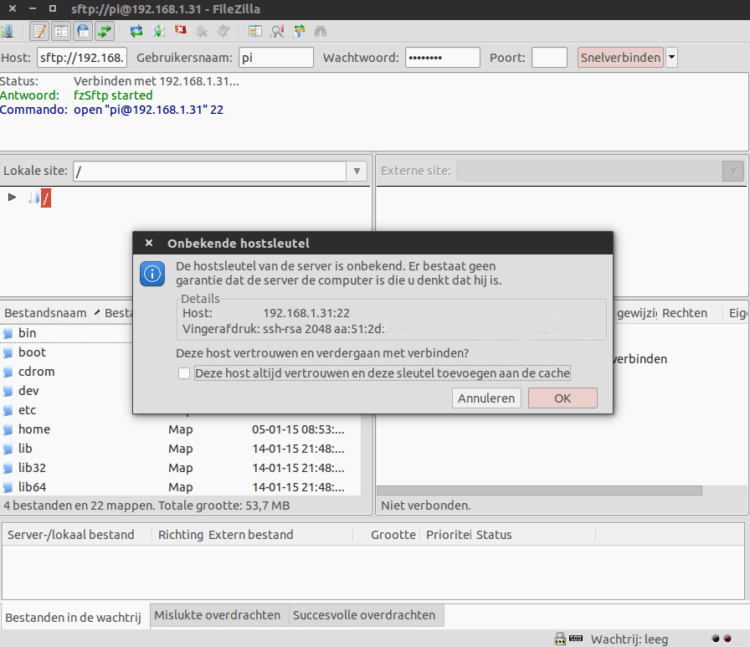
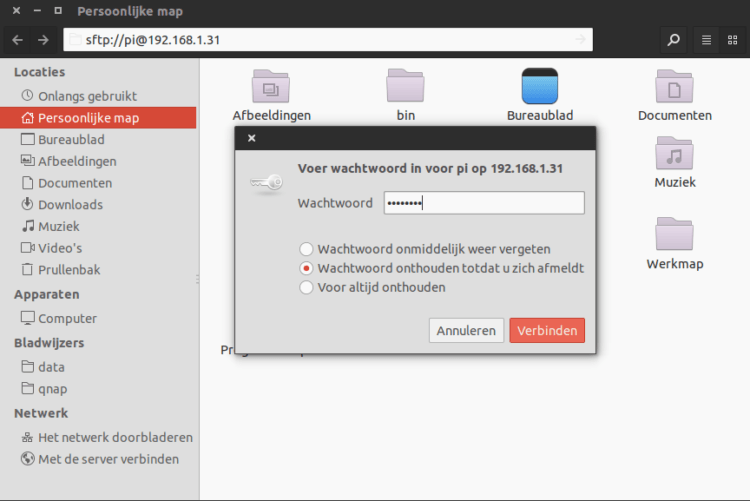

 Nog maar net begonnen met mijn Raspberry Pi B+ en een opvolger wordt al aangerukt.
Nog maar net begonnen met mijn Raspberry Pi B+ en een opvolger wordt al aangerukt.