In de media wordt natuurlijk veel aandacht besteed aan de recente vrijgave van Ubuntu 14.04. En terecht! Ubuntu heeft een uitstekende release vrijgegeven die ons de komende vijf jaren prima zal weten te ondersteunen. Maar naast Ubuntu worden er door Canonical nog andere releases aangeboden. Naast o.a. Kubuntu, Xubuntu, Lubuntu en Edubuntu zien we ook Ubuntu GNOME 14.04 verschijnen.
Ubuntu GNOME?
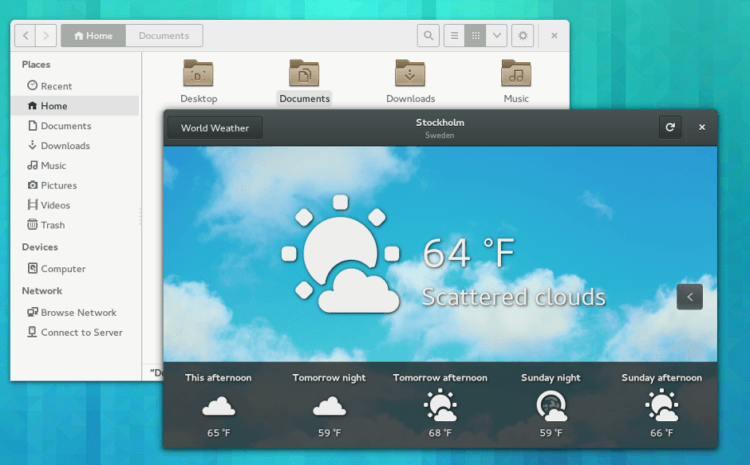 GNOME is van oudsher een van de belangrijkste bureaublad omgevingen voor Linux. Voor meer achtergronden en historie van GNOME moet je maar eens deze Wikipedia pagina lezen. Vroeger werd Ubuntu altijd standaard met de laatste versie van GNOME uitgerust. Maar met de komst van GNOME 3.0 in april 2011 werd die koppeling losgelaten. Ubuntu had zijn bedenkingen bij die nieuwe versie van GNOME en ontwikkelde een eigen variant: Unity.
GNOME is van oudsher een van de belangrijkste bureaublad omgevingen voor Linux. Voor meer achtergronden en historie van GNOME moet je maar eens deze Wikipedia pagina lezen. Vroeger werd Ubuntu altijd standaard met de laatste versie van GNOME uitgerust. Maar met de komst van GNOME 3.0 in april 2011 werd die koppeling losgelaten. Ubuntu had zijn bedenkingen bij die nieuwe versie van GNOME en ontwikkelde een eigen variant: Unity.
Inmiddels is GNOME uitgekomen bij versie 3.12 maar zover is Ubuntu GNOME nog niet. De onlangs verschenen versie van Ubuntu GNOME 14.04 wordt nog aangeboden met GNOME 3.10.
Als tevreden Ubuntu en dus Unity gebruiker had ik de afgelopen jaren GNOME een beetje uit het oog verloren. De eerste versies van GNOME waren nog ruw en onhandig en hoewel dat ook voor Unity opging had ik die toch het voordeel van de twijfel gegeven. Sinds Ubuntu 12.04 kwam er eigenlijk een zeer bruikbare versie van Unity op je bureaublad en met Ubuntu 14.04 is er absoluut weer een grote stap gezet. Maar ongemerkt ging dat ook op voor GNOME en een recente ervaring met Fedora 20 maakte dat ook heel erg duidelijk.
Kortom..de hoogste tijd om eens Ubuntu GNOME 14.04 aan de tand te voelen.
Ubuntu GNOME 14.04
Het installatieproces van Ubuntu GNOME verloopt niet anders als de standaard Ubuntu installer. Er is waarschijnlijk geen betere grafische Linux installer op de markt en voor je het weet heb je dan ook Ubuntu GNOME op je computer geïnstalleerd.
En dan vallen de verschillen met Unity meteen op. Maar dan moet je wel eerst met je muis naar links want anders krijg je onderstaande afbeelding beslist niet te zien. De standaard desktop van GNOME is namelijk heerlijk leeg.
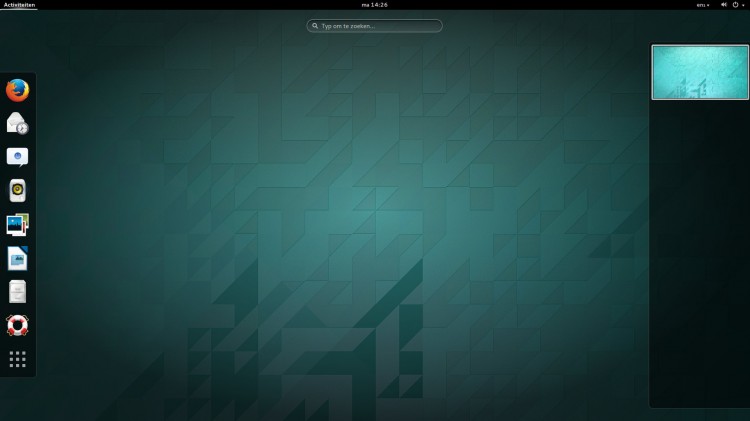 In tegenstelling tot Unity komt de Dock (vergelijkbaar met de starterbar van Unity) dus niet automatisch in beeld. Die verschijnt dus pas als je de muis naar de linker bovenhoek brengt. (Je kan ook de Supertoets indrukken op je toetsenbord.)
In tegenstelling tot Unity komt de Dock (vergelijkbaar met de starterbar van Unity) dus niet automatisch in beeld. Die verschijnt dus pas als je de muis naar de linker bovenhoek brengt. (Je kan ook de Supertoets indrukken op je toetsenbord.)
Ook opvallend dat je virtuele desktops in beeld komen als je de muis naar links boven brengt. Je krijgt geen vast aantal virtuele bureaubladen maar een dynamisch ingestelde variant. Deze virtuele bureaubladen werken (vooral in combinatie met een extensie) veel anders én beter dan je onder Unity ziet.
Het paneel boven in beeld heeft prominent de klok (met daarachter een kalender) geplaatst. Rechts staan een paar basis applets voor geluid, wifi (indien van toepassing) en de mogelijkheid om je computer uit te zetten. Onder in het scherm staat er niets maar daar verschijnen wel popups van ondersteunde applicaties als er iets te melden is. Denk aan Empathy, e-mail etc.
Een overzicht van alle applicaties wordt zichtbaar als je klikt op de negen puntjes links onderin de Dock. Die verschijnt vanzelf als je met je muis de linkerkant van je scherm benadert. Het overzicht van je applicaties presenteren zich dan eenvoudig en (bijna) zonder categorie indeling.
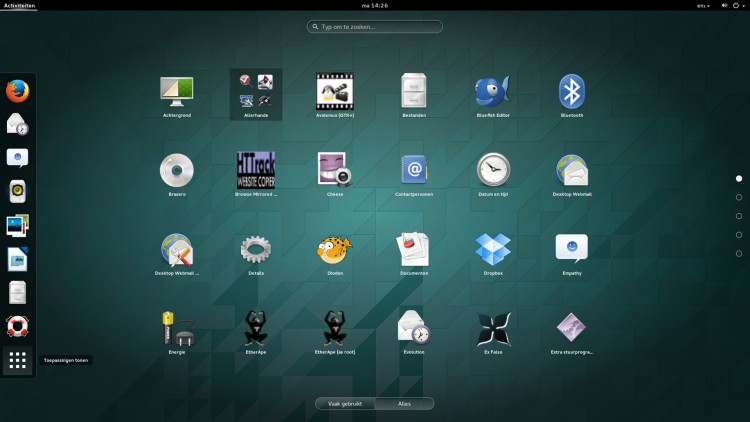
Een ander opvallend verschil met Ubuntu’s Unity is de vormgeving van de applicaties. Zo zie je alleen maar een knop om een applicatie te sluiten. Je mist dus vensterknoppen voor minimaliseren en/of maximaliseren. Dat is een gemis maar de algehele presentatie ziet er wel heel erg mooi uit.
Ubuntu GNOME in de praktijk
Hoe is het om als tevreden gebruiker van een Unity bureaublad over te stappen naar GNOME? Op het eerste gezicht kom je in een heel kale omgeving binnen. Het ziet er prachtig uit maar er zijn toch een aantal zaken die je mist. Informatie óf eenvoudige toegang tot bepaalde applicaties zoals Spotify, Dropbox, Insync alsmede het steeds moeten oproepen van het Dock vallen mij in het begin negatief op. Maar dan blijkt dat je GNOME gewoon kan zien als een basis voorziening. Je kan namelijk heel veel extra toeters en bellen toevoegen om daarmee de desktop naar jouw hand te zetten.
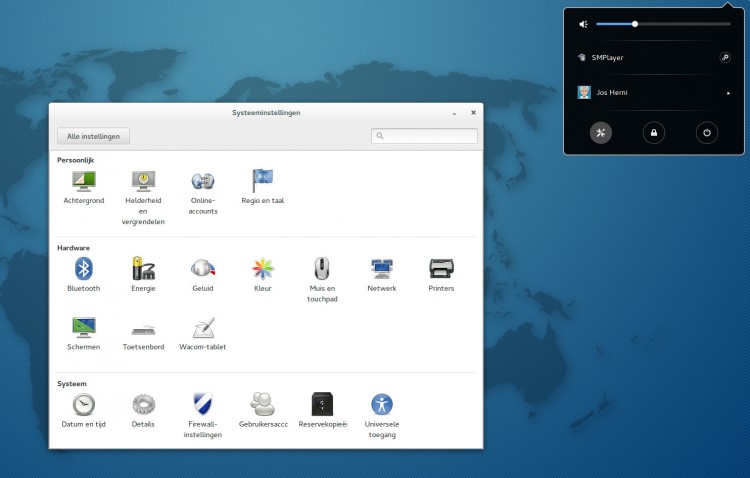
Om te beginnen heb je natuurlijk de standaard systeeminstellingen. En dan zie je meteen dat Ubuntu’s Unity heel zwaar leunt op het GNOME framework. Die twee zijn bijna identiek. Wat heel goed werkt onder Ubuntu GNOME is de integratie met Online-accounts. Als je daar bijvoorbeeld je Google credentials invoert dan komt in een keer van alles tot leven. Je kan met behulp van Empathy gebruik maken van Google’s Gtalk. Evolution wordt meteen in gebruik genomen voor e-mail, contacten en agenda.
Naast Google krijg je ook mogelijkheden voor o.a. Facebook, ownCloud, Flickr, Microsoft Exchange, IMAP en SMTP aangeboden. Erg handig en heel eenvoudig om in te stellen.
GNOME shell extensions
In de loop der tijd zijn er echter specifieke tweaks op de markt gekomen om je GNOME omgeving meer naar eigen hand te zetten. Deze zgn. GNOME Shell extensions zijn eenvoudig te installeren vanaf https://extensions.gnome.org/. Het verdient dan aanbeveling om dan ook GNOME Tweak Tool (sudo apt-get install gnome-tweak-tool) te installeren.
Persoonlijk heb ik een paar onmisbare extensions gevonden waar ik niet meer zonder wil. Zo gebruik ik bijvoorbeeld standaard:
Dash to Dock
Deze extensie geeft je de mogelijkheid om de Dock een vast formaat te geven en constant in beeld te houden. Je kan er ook voor kiezen om zgn. intellihide te gebruiken. Dan is de Dock altijd in beeld, behalve als een applicatie volledig wordt weergegeven. Je hoeft dan alleen maar even met je muis naar links (of de Supertoets in te drukken) om de Dock weer zichtbaar te krijgen. Je kan ook de “Show applications” button (de 9 puntjes) naar de bovenkant van het Dock verplaatsen.
Taskbar
Met Taskbar kan je linksboven (rechts van Activiteiten) openstaande applicaties zichtbaar maken of een “bottom panel” zichtbaar maken.
Topicons
Als je weer je standaard tray icons (applets) wilt zien in het bovenste paneel dan installeer je Top icons. Daarmee komen applicaties als dropbox, Diodon, HP-tray etc. weer in beeld.
Icon hider
Maar je wil mogelijk ook dat een aantal applicaties juist weer niet je paneel in beslag nemen. Dan kan je met Icon hider die applicaties uit je panel verwijderen. Denk bijvoorbeeld aan het verwijderen van a11y en keyboard applets.
Messaging menu
Een van de handigste Unity uitvindingen is toch wel het messaging menu. Deze applet (de enveloppe) zorgt ervoor dat meerdere programma’s centraal bereikbaar zijn. En met Messaging menu komt die functie ook beschikbaar onder je GNOME shell.
Gnome Tweak Tools
Met behulp van Gnome Tweak Tools heb je dan een centrale applicatie waarmee je de meeste van deze extensies kan beheren. Tevens kan je vanuit GNOME Tweak Tools je standaard Theme instellen, ontbrekende vensterknoppen weer tot leven roepen, opstarttoepassingen beheren, toetsenbord en muis configureren etc. In de prakijk blijkt deze applicatie onmisbaar en geeft het toegang tot tal van specifieke functies.
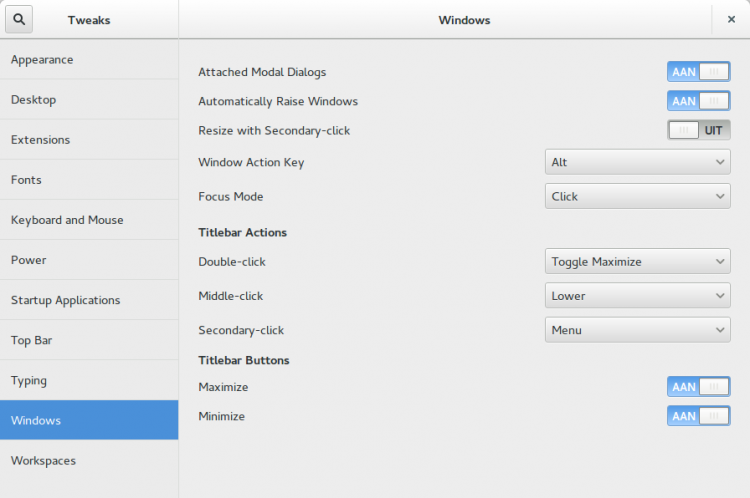
Kortom, met behulp van dit soort toepassingen is je GNOME bureaublad te transformeren tot een omgeving waarbinnen jij je thuis voelt. Je begint met een kale én werkbare omgeving en voegt daar zelf de gewenste ingrediënten aan toe zodat jouw bureaublad op maat is afgestemd op jouw behoeften. Dat noem ik toch wel het grootste pluspunt van GNOME in vergelijking tot Unity.
Mutter
Een van de onderhuidse verschillen tussen Unity en GNOME is de gebruikte Windowmanager. GNOME maakt gebruik van Mutter. En daar ben ik erg enthousiast over. In mijn computer heb ik bijvoorbeeld een oude Hauppauge PVR 150 televisie kaart ingebouwd. Daarmee bekijk ik met behulp van smplayer kabeltelevisie mee. Onder Ubuntu GNOME krijg ik een beduidend beter (scherper) beeld dan onder de standaard Ubuntu. Alle toeters en bellen van Compiz ontbreken onder GNOME maar ik heb het nog geen seconde gemist.
Workflow
Dankzij de toegepaste extensies, GNOME Tweak Tool en de standaard aangereikte tools staat mijn Ubuntu GNOME desktop als een huis. Maar werkt het net zo prettig als ik gewend was onder Unity? Ik vind van wel!
Inmiddels draai ik al een aantal weken onder Ubuntu GNOME en ik heb Unity nog geen seconde gemist. Op zich zijn de verschillen ook niet zo groot. De kracht zit eigenlijk in de kleine dingen waardoor je merkt dat er minder in de weg staat. Neem bijvoorbeeld het gebruik van de virtuele desktop. Ik gebruik twee beeldschermen naast elkaar. Standaard laat Unity niet eens meer een virtuele desktop zien. Maar onder Gnome worden ze dynamisch aangeboden. Maar waar ik dan vooral enthousiast over ben is dat ik dat kan beperken tot bijvoorbeeld alleen mijn linker (default) monitor. Dat werkt heel plezierig.
Zo heb je bijvoorbeeld op je rechter monitor beeldvullend GIMP opgestart. Op mijn linker monitor staat dan bijvoorbeeld Nautilus open. Je kan dan toch eenvoudig naar een 2e bureaublad overstappen waar je browser open staat zonder dat je daarbij GIMP uit het oog hoeft te verliezen. Ik vind dat werkelijk ideaal.
Overigens zijn er ook wel een paar nadelen als je werkt met een dual screen omgeving. Stel je hebt Nautilus geopend. En je wil een nieuw venster openen. Daarvoor moet je naar het paneel want daarin staat die functie klaar. Ik begrijp vanuit vormgeving waarom daarvoor is gekozen. Maar als je Nautilus op je rechterscherm hebt staan dan moet je wel naar je linker scherm toe om die functie te activeren. Maar mogelijk is daar ook wel een extensie voor te vinden?
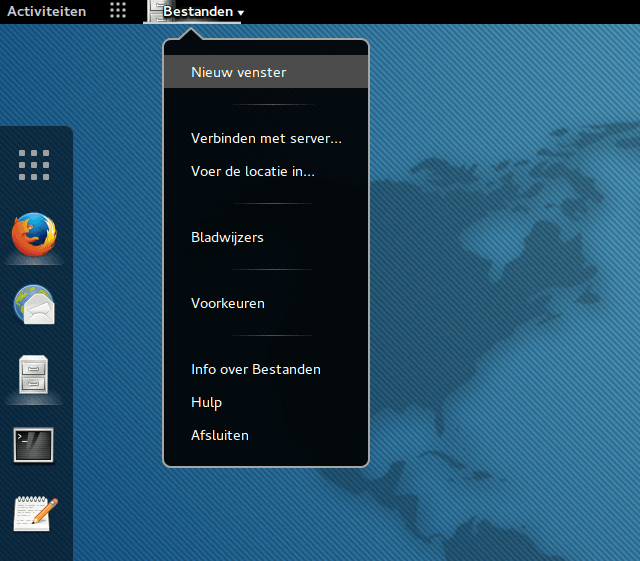
Conclusie
Het zal ondertussen wel duidelijk zijn. Ik ben weer een zeer tevreden GNOME gebruiker. Dat wil niet zeggen dat ik de standaard Ubuntu met Unity negatief heb beoordeeld. Daarover later ongetwijfeld meer op Digiplace. Maar voorlopig zit ik goed bij Ubuntu GNOME. Warm aanbevolen!

