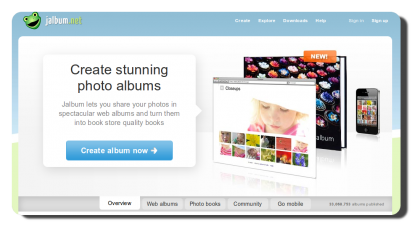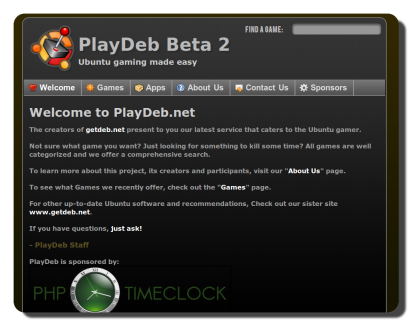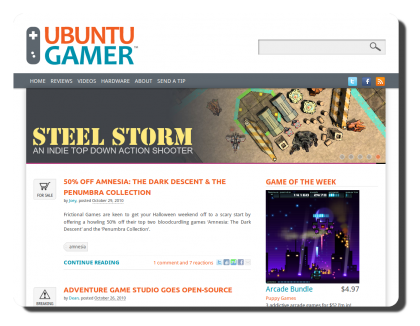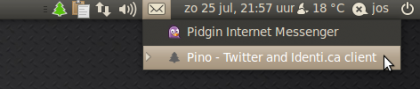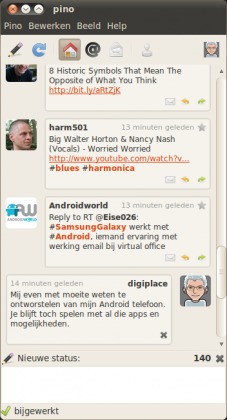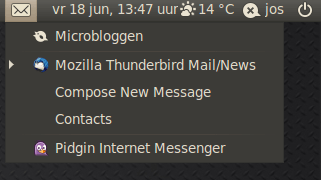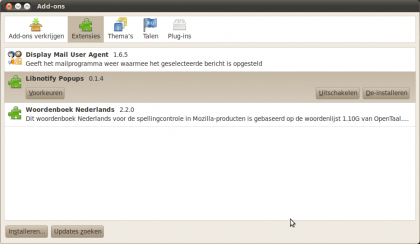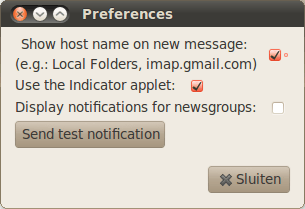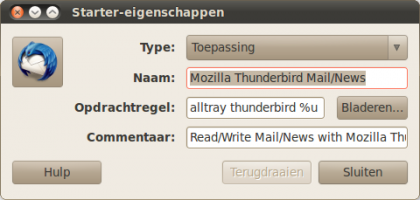Jalbum
Als je snel en eenvoudig een aantal (of heel veel) foto’s online wil delen zonder behulp van Flickr, Picasa of soorgelijke diensten dan is de java applicatie van Jalbum een uitkomst. Voorheen gebruikte ik daarvoor altijd een handige functie van gthumb, maar het lijkt erop dat de laatste versie van gthumb uitgerekend deze functionaliteit heeft verwijderd. Ik kan het in ieder geval niet meer vinden. Overigens is de laatste versie van gThumb wel de moeite waard. Daar kom ik binnenkort graag eens op terug.
Met behulp van Jalbum is het gemis gelukkig snel vergeten. Je kan eenvoudig een Ubuntu/Debian deb bestand downloaden die geschikt is voor zowel 32- als voor 64 bits systemen.
Het is wel van belang om de Oracle (Sun) Java Runtime Environment (JRE) te installeren. Een goede howto vind je natuurlijk op de website van Pjotr: Computertip.
Eenmaal geïnstalleerd (sudo dpkg -i jalbum*.deb) verschijnt deze applicatie vanzelf in je Toepassingen menu (Grafisch). Vervolgens hoef je alleen maar een map met foto’s te verslepen naar het openingsscherm en een thema te kiezen voor de gewenste presentatie. En er zijn heel veel thema’s beschikbaar.Als je jezelf aanmeld voor een gratis account dan krijg je 30 Mb. aan schijfruimte zodat je snel een hoop foto’s kan presenteren. Zelf kopieer ik de output naar een eigen server, dat werkt wel zo prettig.
Er zijn uiteraard ook standaard Linux applicaties te vinden die hetzelfde kunnen. Maar meestal niet zo makkelijk en fraai als onder Jalbum. Het voordeel van dit programma is niet alleen dat het heel eenvoudig werkt, maar ook dat er zoveel thema’s beschikbaar zijn. En het voordeel van een Java applicatie is natuurlijk dat het cross-platform gebruikt kan worden.