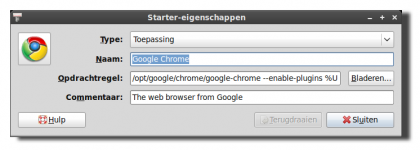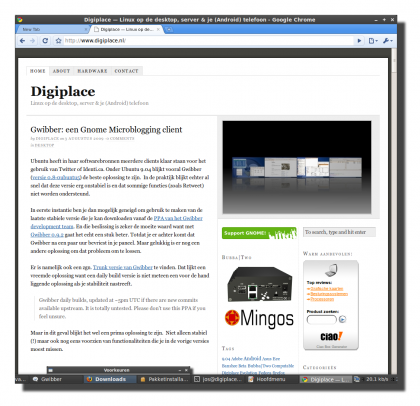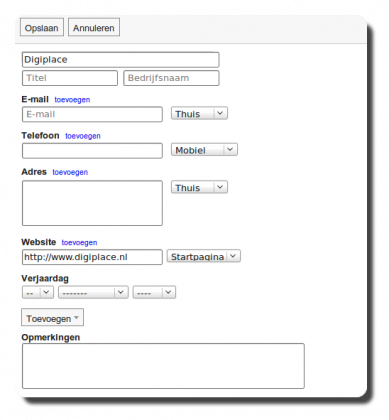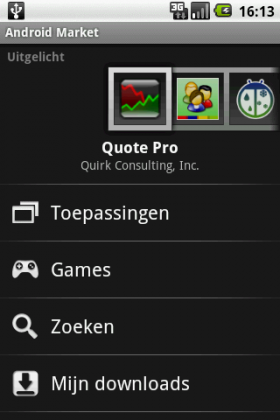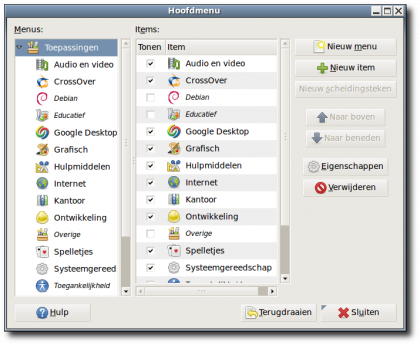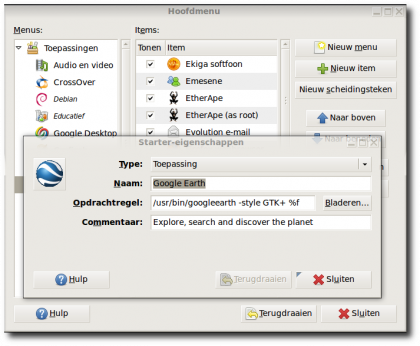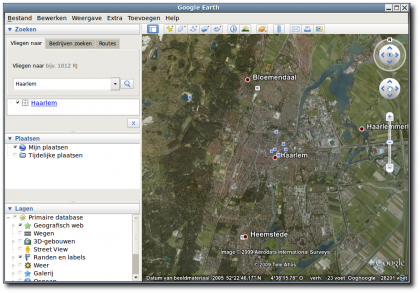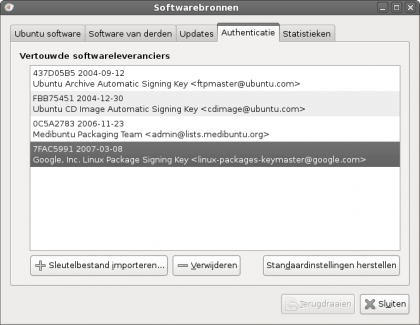In november 2007 werd de Open Handset Alliance opgericht. Dat is een consortium van oorspronkelijk 34 hardware- software- en telecom bedrijven die het bevorderen van open standaarden voor mobiele apparaten als doel heeft gesteld. De oprichter van deze Alliance was Google en mede dankzij hun inspanningen zijn er inmiddels 47 bedrijven bij dit initiatief aangesloten.
Toen deze Open Handset Alliance werd opgericht kwam Google ook meteen met een platform om inhoud te kunnen geven aan de doelstelling om een open standaard te ontwikkelen. Op 5 november 2007 werd namelijk Google Android onthuld.

Google Android
Een paar quotes vanaf de website van Google Android maakt snel duidelijk hoe het zit:
Android™ delivers a complete set of software for mobile devices: an operating system, middleware and key mobile applications.
Open
Android was built from the ground-up to enable developers to create compelling mobile applications that take full advantage of all a handset has to offer. It was built to be truly open. Android is built on the open Linux Kernel. Furthermore, it utilizes a custom virtual machine that was designed to optimize memory and hardware resources in a mobile environment. Android is open source; it can be liberally extended to incorporate new cutting edge technologies as they emerge. The platform will continue to evolve as the developer community works together to build innovative mobile applications.
Deze uitgangspunten zullen veel gebruikers van vrije en open software aanspreken. Een open source besturingssysteem voor de mobiele telefoon die ook nog eens breed wordt gedragen door de markt. Het is natuurlijk nog te vroeg om conclusies te trekken maar het lijkt er wel op dat Microsoft (Windows Mobile), Apple (iPhone) en Nokia (Symbian) een zware kluif gaan krijgen om Android nog uit de markt te drukken. Er zijn teveel fabrikanten die Android gewoon nodig hebben (zoals b.v. Motorola). Maar er komen ook initiatieven om Android toe te passen voor op je computer. Zo werkt Canonical b.v. aan de integratie van Android onder Ubuntu. En de eerste Android netbook is al gesignaleerd.

De eerste mobiele telefoons met Android worden nu op de markt geïntroduceerd. T-Mobile had de primeur met haar G1 en Vodafone heeft met de introductie van de HTC Magic een aantrekkelijk touchscreen model op de markt gebracht. Overigens wordt dit toestel ook bij T-Mobile gelanceerd onder de naam Mytouch 3G.
Vodafone HTC Magic
Er zijn genoeg reviews te vinden die uitgebreid ingaan op de vele voor- en nadelen van dit toestel. Lees b.v. de zeer uitgebreide recensie van All About Phones of die van Planet Android. Daar is niet veel op af te dingen. Maar als Linux gebruiker kijkt je toch ook naar andere zaken.

Voorheen werd je als Linux desktop gebruiker b.v. benadeeld m.b.t. de ondersteuning van een mobiel besturingssysteem. De meegeleverde software van je telefoon werkte immers alleen maar onder Windows of (soms) onder OSX. En dat is het eerste wat mij opviel bij dit toestel. Er wordt namelijk helemaal geen software meegeleverd!
Een belangrijk kenmerk van een Android toestel is immers dat het samen werkt met de diensten van Google. Dat wil dus zeggen dat het synchroniseren van je contacten, mail en agenda wordt gedaan door de koppeling met je Google account. En ik kan mij best voorstellen dat deze koppeling voor sommige gebruikers ongewenst is. Maar voor mij is het alleen maar gemakkelijk.
Als je bijvoorbeeld het toestel voor het eerst in gebruik neemt dan kopieer je alle opgeslagen contacten vanaf je simcard naar je telefoon. Die synchroniseer je dan weer naar Google en dan is het heel plezierig om achter je desktop de nodige aanpassingen door te kunnen voeren.
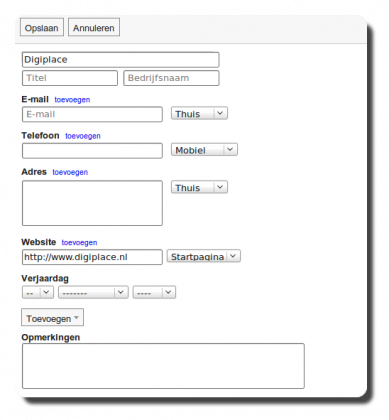
Alle andere software die je nodig hebt wordt gewoon via het systeem binnen getrokken. Dat geldt voor updates van Android, maar ook voor applicaties die je wilt toevoegen.Daarvoor gebruik je Android Market.
Android Market
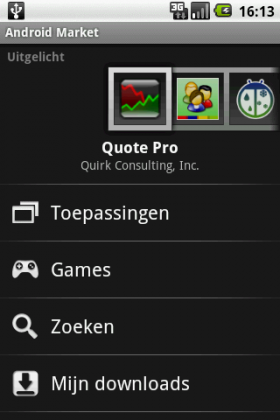
Dat is een toepassing op de telefoon waarmee je kunt grasduinen in alle beschikbaar gestelde applicaties. Gebruikers van Apple’s iPhone zullen mogelijk roepen dat dit is afgekeken van ‘hun’ Apple’s App Store. Maar ik kan alleen maar het gemak van Synaptic (of yum, Yast etc) herkennen. Want de specifieke mogelijkheid om vanuit een Linux desktop software te beheren is gewoon toegevoegd aan het Android systeem.
Er zijn heel veel applicaties te vinden via Android Market. En veel daarvan zijn ook echt handig in gebruik. De meeste recensies praten dan over fantastische toepassingen als Wikitude of Nav4ALL. En terecht want dit zijn echt geweldige toepassingen voor op je Android smartphone. En veel van de items waar de nieuwste iPhone graag melding van maakt zijn ook beschikbaar voor op je Android.

Maar het is ook erg fijn dat er applicaties zijn te vinden die specifiek samen kunnen werken met je Linux desktop of server. Denk b.v. aan Connectbot waarmee je middels ssh toegang kan krijgen tot je computer(s). Of aan VLC remote of AndroidVNC. En Banshee niet te vergeten die ook kan luisteren naar je Android telefoon. Of het gebruik van Squeezecontrol waarmee je toegang krijgt tot de server om je Squeezebox mee aan te sturen.
Kortom, de applicaties maken van een Android toestel veel meer dan alleen een telefoon. Je bent b.v. altijd en overal verbonden met het internet. Of het nou gaat om mail (pop en imap), Gmail, Gtalk, Msn, Twitter .. alles is mogelijk. Over het algemeen genomen is de interface van die software handig en is er goed ingespeeld op het kleine scherm. Dankzij het open karakter (er is ook een Android SDK tool te downloaden) zullen er hopelijk steeds meer toepassingen gaan komen die gebruik gaan maken van andere (reeds bestaande) open software.
Het is mij overigens op dit moment nog niet duidelijk of je ook een backup kunt maken van het complete systeem. Ik denk het overigens wel want er zijn mogelijkheden om root toegang te krijgen op je Android telefoon. Of het nodig is durf ik te betwijfelen maar dat zal de toekomst nog wel gaan uitwijzen.
Multimedia
Helaas is er nog geen flash beschikbaar voor de Android telefoon. Nou is dat niet helemaal waar, je kan b.v. prima naar Youtube filmpjes kijken maar dat is niet helemaal hetzelfde. Voor veel andere toepassingen werkt het gewoon niet. Maar het gaat wel komen. Adobe heeft al bekend gemaakt dat er een flash versie voor op de Android zit aan te komen.
Voor de rest heeft deze HTC Magic met de ondersteuning vanuit Android voor audio en video de nodige codecs beschikbaar: Audio: AAC, AAC+, AMR-NB, MP3, WMA, WAV, AAC-LC, MIDI, OGG en Video: MP4, 3G. Opvallend dat video hier toch iets ondergeschikt is gebleven. Maar ook daar komt binnenkort een passende oplossing voor met de introductie van een Android versie van Coreplayer Mobile. Als ze dat waarmaken dan mis je weinig meer met codecs als H.264 (AVC), AVCHD, MKV, MPEG-1, MPEG-4 part 2 (ASP), DivX, XviD, WMV*, Theora*, Dirac*, MJPEG en MSVIDEO1.
Maar dat zijn vooralsnog beloftes. Mogelijk zijn er andere alternatieven voorhanden, dat hoor ik dan zelf ook graag. Maar de toekomst ziet er erg goed uit.
Tot slot
Een review moet ook iets zinnigs melden over het gebruik van dit toestel. Ben ik tevreden? Is het wachten op een dergelijk toestel wel nodig geweest? Ik denk van wel. Vaste lezers van Digiplace weten dat ik erg tevreden was met mijn Nokia N958GB. En dat is nog steeds een heel fijn toestel. Maar in vergelijking met de HTC Magic legt die het toch af. Niet zozeer als je kijkt naar haar telefonische kwaliteiten. Ik denk dat de telefoon, camera en ook video en multimedia momenteel beter is dan dit Android toestel.
Maar de -hoe zal ik dat zeggen- complete integratie van mijn online bestaan op een én het zelfde toestel maakt van deze telefoon wat mij betreft de onbetwiste winnaar. Dat die voorkeur mijn batterij in een snelvaart trein leeg trekt (ik red er momenteel maar 1 of 1,5 dag mee) en ik nog moet wennen aan een touchscreen doet dan niet meer terzake. Dat neem ik graag voor lief.

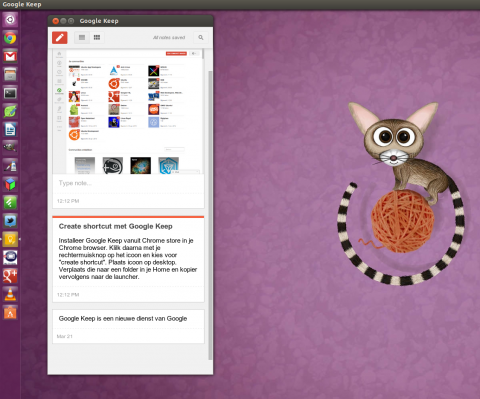
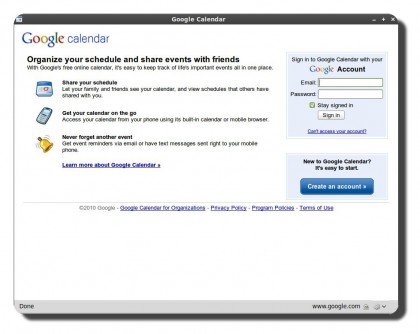
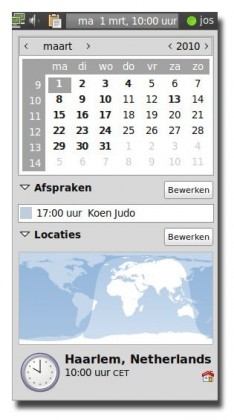
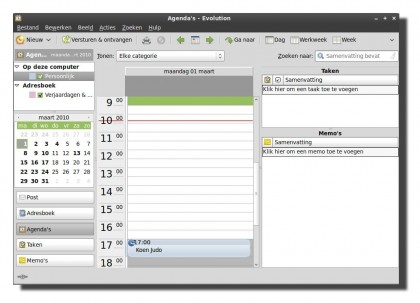
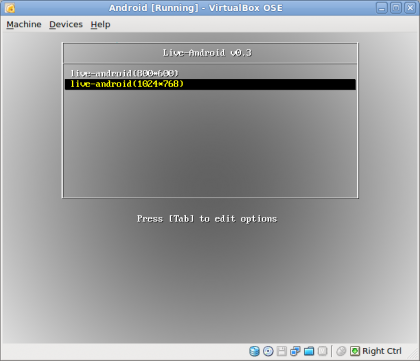
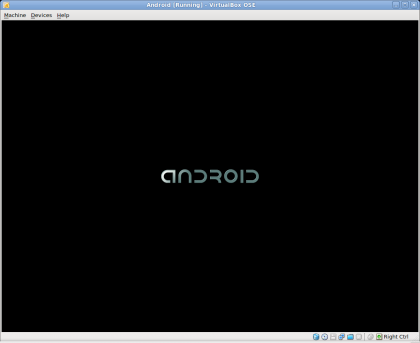
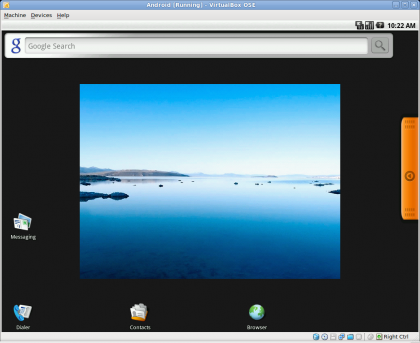
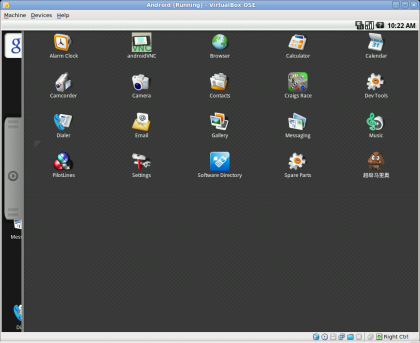
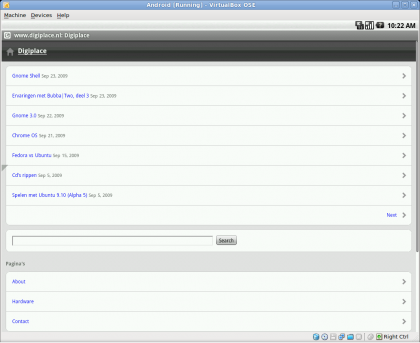
![Schermafdruk-Chrome (Snapshot 1) [Running] - VirtualBox OSE](https://www.digiplace.nl/wordpress/wp-content/uploads/2009/09/Schermafdruk-Chrome-Snapshot-1-Running-VirtualBox-OSE-420x315.png)
![Schermafdruk-Chrome (Snapshot 1) [Running] - VirtualBox OSE-1](https://www.digiplace.nl/wordpress/wp-content/uploads/2009/09/Schermafdruk-Chrome-Snapshot-1-Running-VirtualBox-OSE-1-420x314.png)
![Schermafdruk-Chrome (Snapshot 1) [Running] - VirtualBox OSE-2](https://www.digiplace.nl/wordpress/wp-content/uploads/2009/09/Schermafdruk-Chrome-Snapshot-1-Running-VirtualBox-OSE-2-420x314.png)
![Schermafdruk-Chrome (Snapshot 1) [Running] - VirtualBox OSE-3](https://www.digiplace.nl/wordpress/wp-content/uploads/2009/09/Schermafdruk-Chrome-Snapshot-1-Running-VirtualBox-OSE-3-420x315.png)
![Schermafdruk-Chrome (Snapshot 1) [Running] - VirtualBox OSE-4](https://www.digiplace.nl/wordpress/wp-content/uploads/2009/09/Schermafdruk-Chrome-Snapshot-1-Running-VirtualBox-OSE-4-419x316.png)
![Schermafdruk-Chrome (Snapshot 1) [Running] - VirtualBox OSE-6](https://www.digiplace.nl/wordpress/wp-content/uploads/2009/09/Schermafdruk-Chrome-Snapshot-1-Running-VirtualBox-OSE-6-420x315.png)
![Schermafdruk-Chrome (Snapshot 1) [Running] - VirtualBox OSE-7](https://www.digiplace.nl/wordpress/wp-content/uploads/2009/09/Schermafdruk-Chrome-Snapshot-1-Running-VirtualBox-OSE-7-420x313.png)
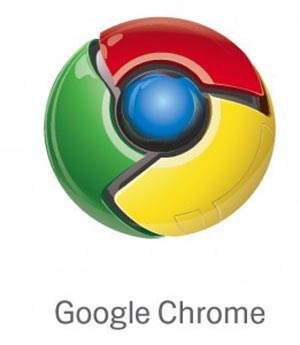 Download een .deb pakket voor je
Download een .deb pakket voor je