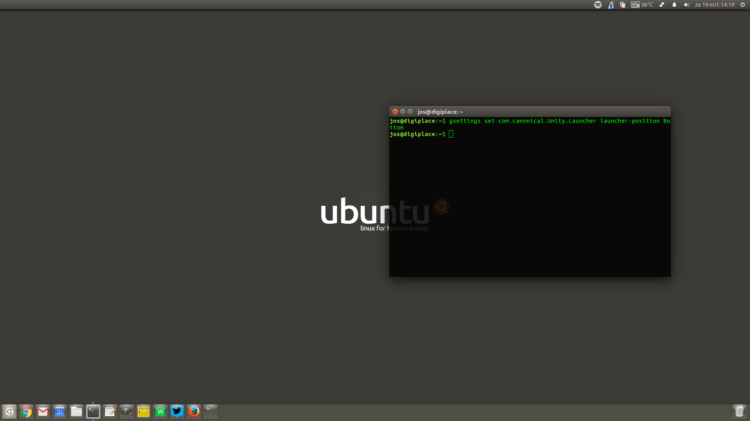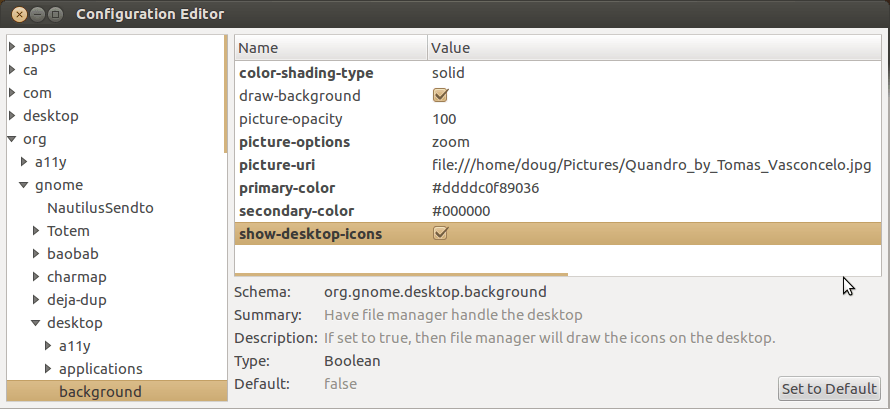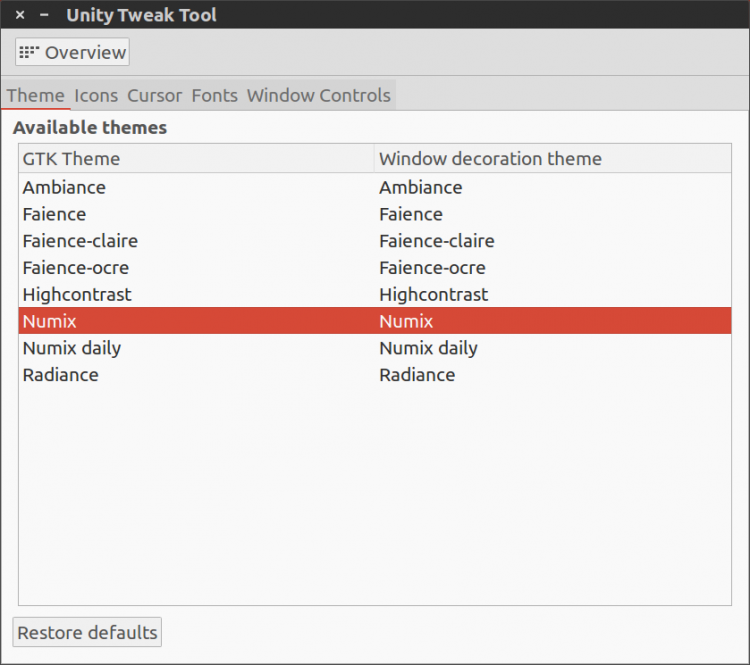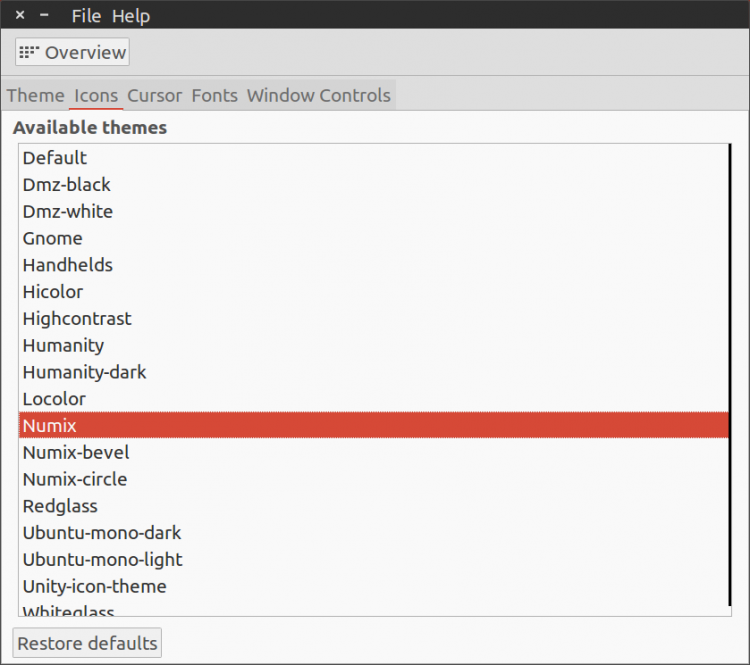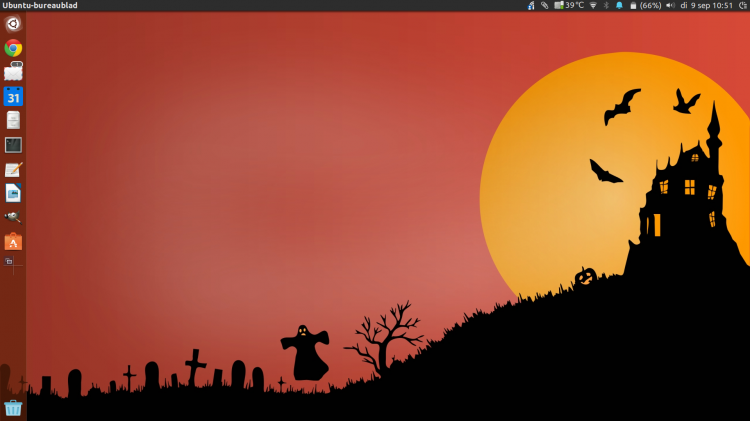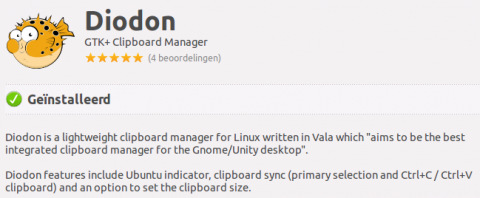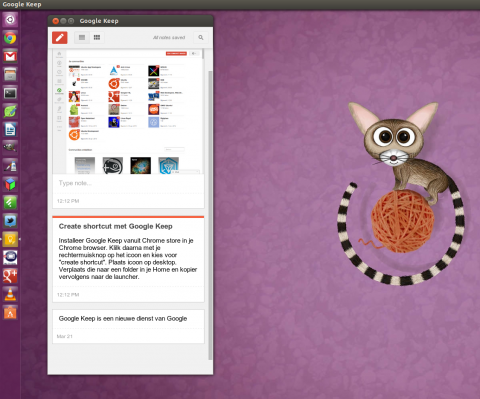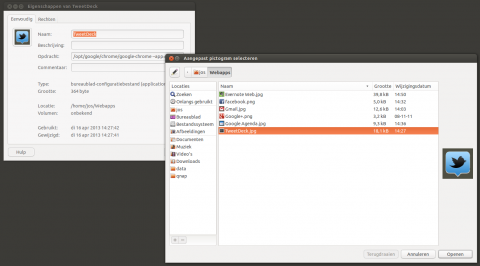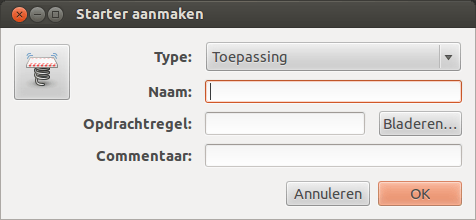Als Ubuntu gebruiker staan er in de starterbar verschillende applicaties klaar voor gebruik. Dat is toch wel een van de mooiste features die Unity heeft te bieden. Maar steeds meer applicaties worden online gebruikt. Zo gebruik ik graag Evernote als kladblok, Tweetdeck als twitter cliënt en Feedly voor het lezen van mijn feeds. Je moet daarvoor dus wel eerst je browser openen.
Snelkoppeling
Google Chrome heeft al wat langer Snelkoppeling in gebruik. Maar voorheen werkte dat nooit echt lekker. Je kon wel een snelkoppeling aanmaken maar dan kon je vanuit die gemaakte koppeling ook andere url’s volgen en die werden dan in hetzelfde venster geopend. Uiteindelijk werd daardoor mijn browser profiel beschadigd en moest je uitloggen of zelfs opnieuw opstarten om dat op te lossen.
Dat is niet meer nodig. Stel je wil nu Tweetdeck als aparte applicatie in je starterbar opnemen. Je gaat dan eerst naar Tweetdeck (liefst met de extensie uit de Chrome store). Zorg dat dit dan het enigste tabblad is in je Chrome browser. Ga vervolgens met je muis naar “Google Chrome aanpassen en beheren –> Extra –> snelkoppeling maken“.
In het venster wat dan verschijnt plaats je een vinkje bij (Maak toepassingssnelkoppelingen op de volgende locaties) ‘Bureaublad’. Er verschijnt nu een icoon van Tweetdeck op je bureaublad. Je ziet het niet meteen maar dit is geen standaard plaatje maar een snelkoppeling.
Maak in je Home map een nieuwe map aan met bijvoorbeeld de naam Webapps. Verplaats de zojuist aangemaakte snelkoppeling van je bureaublad naar die map ‘Webapps’. Je zal zien dat de scherpte van het plaatje te wensen overlaat. Zoek daarom op internet een scherp plaatje of icoon van die applicatie. Download die afbeelding en sla die ook op in Webapps met dezelfde naam als de aangemaakte applicatie (uiteraard met extensie .jpg of .png) .
In sommige gevallen is het raadzaam om een eventuele witte rand de zelfde kleur te geven als jouw starterbar. Ik maak daarbij gebruik van gcolor2 (om de kleuren te pikken) en Gimp om die aanpassing door te voeren.
Klik vervolgens met je rechtermuisknop op de snelkoppeling. Kies daar voor eigenschappen. Klik daar met je muis op het (onscherpe) icoon van die snelkoppeling. Kies dan vervolgens voor de zojuist gedownloade icoon (het .jpg of .png bestand) zodat de afbeelding wordt verscherpt.
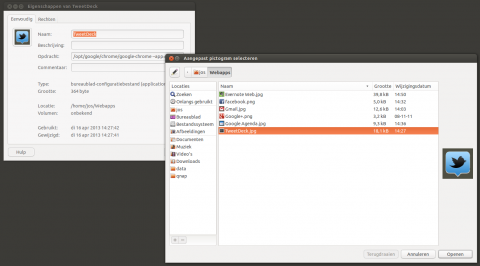
Sleep vervolgens de snelkoppeling naar de starterbar. Mogelijk moet je een keer opnieuw inloggen om het goede icoontje te zien.
Er wordt met deze werkwijze geen aparte browser geopend, alleen Tweetdeck verschijnt op je bureaublad. De mogelijkheid om een andere url in te tikken is afwezig en url’s openen een nieuw venster van Google Chrome.