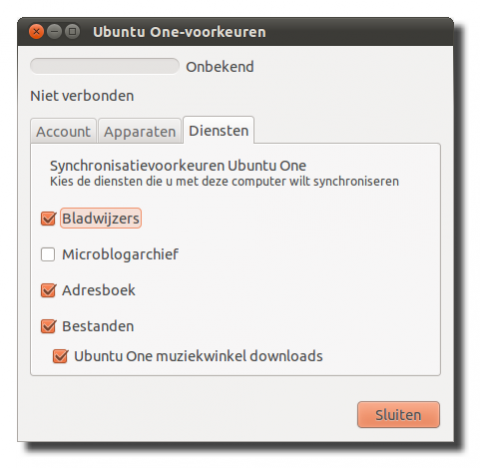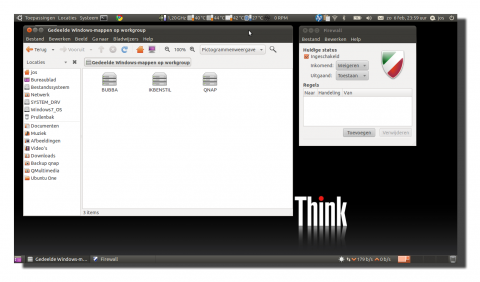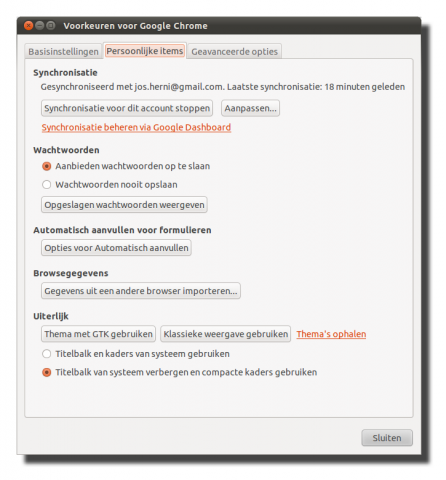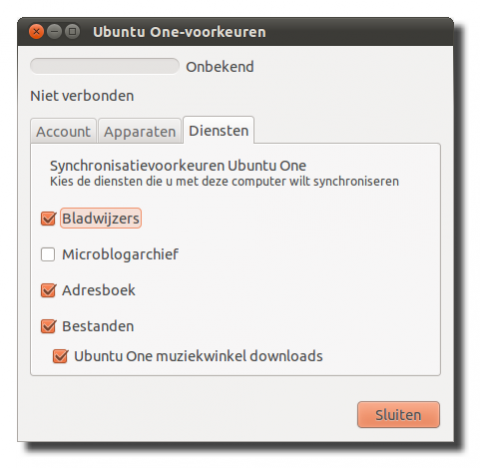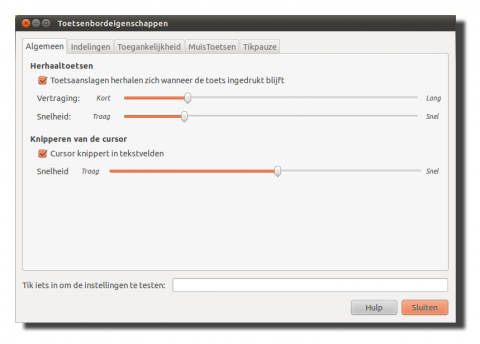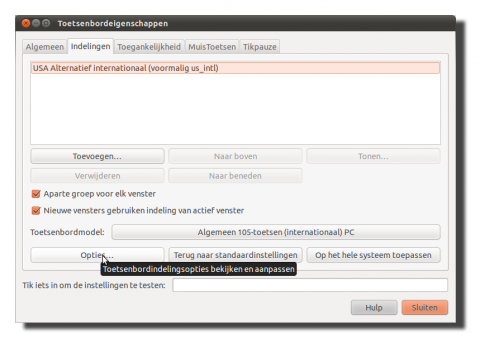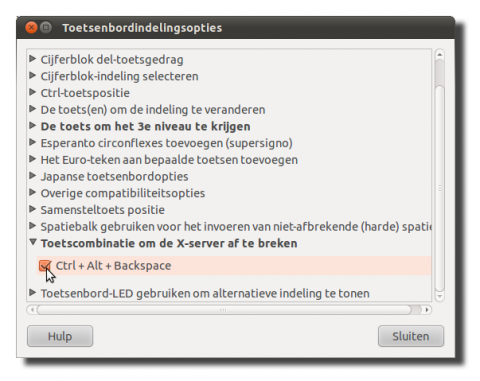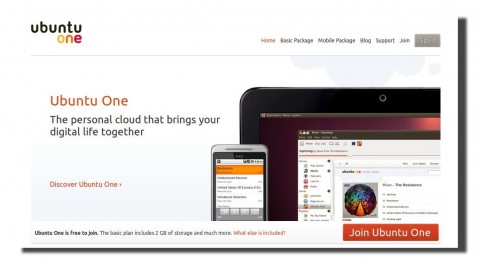Met meerdere computers of werkplekken in gebruik is het natuurlijk handig als je bepaalde zaken weet te synchroniseren. Met mail is dat niet zo moeilijk want dat kan je vanaf de serverkant wel regelen (imap).
Met een browser ligt dat wat lastiger. Je gaat dan op zoek naar hulpmiddelen en gebruikers van Firefox of Google Chrome komen dan al gauw uit bij Xmarks. Met behulp van hun plugin kan je zowel je bookmarks als je wachtwoorden extern bewaren.
Je kan daar natuurlijk voor kiezen. Maar je weet dan niet hoe men daar met jouw bladwijzers en kostbare wachtwoorden omgaat.
Er zijn gelukkig een paar alternatieven.
Lokaal kopiëren
De makkelijkste manier is het (liefst) dagelijks kopiëren van je configuratiemap. Daarvoor open je Nautilus en maakt de onzichtbare mappen en bestanden zichtbaar met de toetscombinatie Ctrl+h. Gebruik je Firefox dan kopieer je de map .mozilla en bij Google Chrome kopieer je de map google-chrome die je kan vinden in de map .config
Omdat we allemaal vol zijn van goede voornemens kan je die maar beter automatiseren en door deze mappen mee te nemen in je dagelijkse backup (zoals bijv. is besproken in het artikel over Simple Backup Suite)
Ubuntu One
Je kan ook Ubuntu One instellen om voormelde mappen te synchroniseren. Klik met je rechtermuisknop op de bewuste map en kies vanuit het popup-menu voor Ubuntu One -> Deze map synchroniseren.
Mocht je genoeg vertrouwen hebben in Google dan kan het nog makkelijker geregeld worden in Google Chrome.
Synchroniseren Google Chrome
Google Chrome kent een synchronisatie tool voor het synchroniseren van je bladwijzers, extensies, thema’s etc. Daarvoor ga je naar de instellingen van Google Chrome, kiest voor Voorkeuren en daarna het tabblad Persoonlijke Items. Met de knop aanpassen bepaal je wat er moet worden gesynchroniseerd.
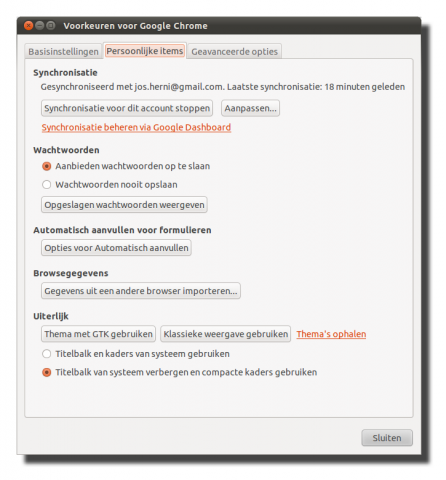
Daarna moet je even de starter aanpassen van Google Chrome. (Menu, Systeem, Voorkeuren, Hoofdmenu). De opdrachtregel moet dan worden: /opt/google/chrome/google-chrome -enable-plugins -enable-sync %U
Synchroniseren Firefox
Gebruikers van Firefox hebben de mogelijkheid om hun bladwijzers te synchroniseren met de plugin die samenwerkt met Ubuntu One. Die plugin wordt vanzelf aangeboden als je bij je Ubuntu One account aangeeft dat je daar gebruik van wenst te maken.