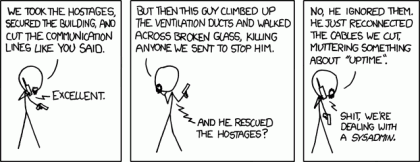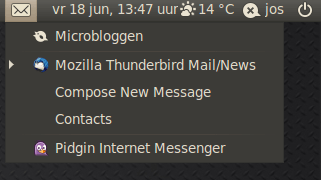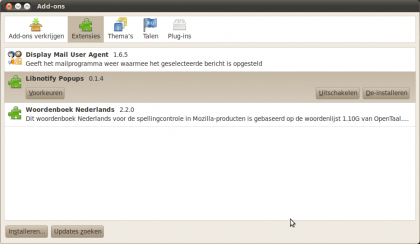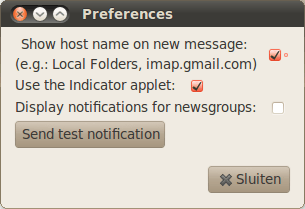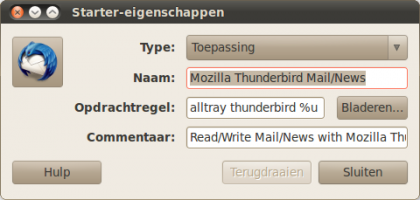Ubuntu
Pino
De standaard Twitter cliënt onder Ubuntu 10.4 is Gwibber. Al snel kwam ik tot de conclusie dat Gwibber teveel performance issues kent. Op de website van Gwibber is overigens een verklaring en een oplossing te vinden.
Gwibber 2.30 uses Ubuntu’s DesktopCouch framework so that it can its message cache, accounts, settings, and other relevant information inside of a local CouchDB database. Although DesktopCouch offers a lot of compelling advantages, such as seamless synchronization, it has some performance limitations and is difficult to package.
Users who do not want to rely on CouchDB can instead use Gwibber’s SQLite backend. This alternate storage backend obviates the DesktopCouch dependency and also offers improved performance and stability. If you want to run Gwibber with SQLite, you can obtain it from the 230-sqlite-backend branch on Launchpad. I am currently working to integrate this alternate backend directly into the latest code in Gwibber trunk so that it will be easier to maintain it alongside the existing CouchDB backend.
Ik ben desondanks toch eens gaan kijken naar een alternatief. Uiteindelijk ben ik terecht gekomen bij Pino. Een prima alternatief. Het biedt welliswaar alleen ondersteuning voor Twitter en identi.ca en heeft een traditioneel 1 koloms weergave maar dat mag de pret niet drukken.
Pino is snel en integreert prima in Ubuntu desktop. Niet alleen qua vormgeving, maar ook door de samenwerking in de meldings-applet.
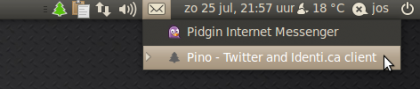
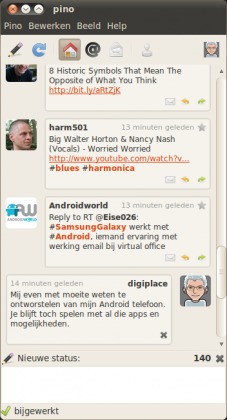
Installeren is eenvoudig: Open een terminal en voer de volgende commando’s in:
sudo add-apt-repository ppa:vala-team/ppa
sudo add-apt-repository ppa:troorl/pino
Daarna nog even een sudo apt-get update en een sudo apt-get install pino en de zaak draait.
Een perfecte Ubuntu laptop
Als je als gebruiker van een Linux desktop op zoek gaat naar een geschikte laptop dan is het best wel spannend. Want je weet eigenlijk nooit helemaal zeker of jouw favoriete besturingssysteem wil werken op de nieuwste hardware van fabrikant X, Y of Z. Onlangs heb ik zelf wel zo’n keuze moeten maken en heb ik gekozen voor een laptop van Lenovo. De Lenovo ThinkPad L512. En dat bleek een uitstekende keuze te zijn.

Lenovo ThinkPad L512
De belangrijkste specificaties: Intel® CoreTM i5-430M (2.26 GHz, 3 MB L3) NV, 15.6” (1366×768) Widescreen, 4 GB DDRIII RAM, Hitachi 320 GB HDD, Intel HD Graphics, 10/100/1000 Ethernet en 802.11bgn draadloos netwerk.
Verder is het interessant om te noemen dat deze Thinkpad wordt aangeboden als “the greenest enterprise laptop“. Allemaal leuk en aardig, maar werkt Ubuntu 10.4 op deze hardware?
ThinkUbuntu?
Het antwoord is gelukkig eenvoudig: Ja!
Standaard wordt deze laptop geleverd met Windows 7. Maar er staat je niets in de weg om deze laptop te laten werken onder Ubuntu. Ik heb daar zelf de 64-bit live cd voor gebruikt. Voor ik die ging installeren heb ik nog even wat handige tips gelezen op http://sites.google.com/site/computertip.
Gelukkig werkt het draadloze internet zonder enig probleem. Ook het geluid werkt zoals het hoort. Inclusief microfoon.
De ingebouwde webcam van 2 MP werkt ook uit de kunst samen met Empathy, Cheese en Skype.
De specifieke functies onder de FN toets werken ook zoals je zou verwachten. Je kan dus b.v. het scherm dimmen, de laptop in pauze (suspend) zetten etc. Als je de laptop dicht klapt gaat ook daadwerkelijk de laptop in suspend modus en komt daarna meteen weer tot leven als je weer verder wilt. Geen problemen met scherm of verbindingen zoals ik vroeger wel eens heb meegemaakt.
En dankzij de Intel HD graphics heb je meteen alle gewenste grafische effecten van Compiz onder je beheer.
Er zit overigens een uitstekende koeling in de laptop en je ziet dan ook dat de ventilator prima zijn werk doet als het te warm wordt. Dankzij lm-sensors en de Gnome Sensors Applet is de warmte van het moederbord en de cpu core prima te monitoren. En je kan uiteraard de processor standaard op on-demand of b.v. op Performance zetten met behulp van de ‘Processorsnelheid applet”. Deze thinkpad is dan ook opvallend rustig te gebruiken. Af en toe slaat de ventilator even aan maar die werkt zo goed dat daarna de rust weer snel is wedergekeerd. Het geluidsniveau van de ventilator is overigens minimaal.
Kortom, mocht je ook op zoek zijn naar een geschikte laptop voor Ubuntu dan kan ik je deze (of de iets kleinere L412) van harte aanbevelen.

Verwijder programma’s uit meldings applet
Aanvullend op het vorige artikel (Thunderbird zichtbaar maken in Ubuntu’s Gnome’s Melding Applet) is het ook handig om meer controle te krijgen op de standaard onderdelen die Ubuntu heeft geplaatst in die meldingsapplet. Ik gebruik b.v. zelf liever Pidgin dan Empathy. Het is dan best wel verwarrend als je toch steeds de chatfunctie van Empathy aangeboden krijgt in de meldings applet.
Het is echter eenvoudig op te lossen. Je moet daarvoor naar de volgende lokatie bladeren:
/usr/share/indicators/messages/applications
In die map staan kleine tekstbestandjes zoals gwibber, evolution, empathy. In mijn geval heb ik dus evolution en empathy verwijderd. Daarna even opnieuw inloggen. Hieronder zie je nu de inhoud van die vernieuwde applet met daarin Thunderbird, Pidgin en Gwibber. Niets meer en niets minder. Gewoon helemaal zoals ik het wil hebben.
Mocht je later spijt krijgen, de inhoud van het verwijderde bestand kan je zelf ook maken:
/usr/share/applications/evolution.desktop en /usr/share/applications/empathy.desktop
Thunderbird zichtbaar maken in Ubuntu Gnome’s Meldings Applet
Ik heb onlangs Gnome’s Evolution een eerlijke kans gegeven om Thunderbird te vervangen. Maar uiteindelijk moet ik toch vaststellen dat Thunderbird stabieler en sneller werkt dan Evolution.
Maar toch zit het mij niet lekker. Want het grote voordeel van Evolution onder mijn Ubuntu 10.4 Gnome desktop is de integratie van Evolution in de Meldings Applet. Wat zou het niet heerlijk zijn als dat ook voor Thunderbird geregeld kan worden.
En dat blijkt dus te kunnen. Als volgt:
Installeer een eigen xpi add-on in Thunderbird
(zie ook Verwijder programma’s uit meldings applet)
Om te beginnen installeer je libnotify-bin met het commando:
sudo apt-get install libnotify-bin
Vervolgens installeer je het pakket bzr met het volgende terminal commando:
sudo apt-get install bzr
Daarna geef je het volgende commando:
bzr branch lp:libnotify-mozilla
Daarmee wordt een nieuwe map in je home aangemaakt. Je gaat daar naar toe door een terminal te openen en het commando in te geven als:
cd libnotify-mozilla
En vervolgens geef je opdracht:
./build.sh
Daarmee wordt in de map /home/jouwnaam/libnotify-mozilla/ een bestand aangemaakt met de naam libnotify-mozilla.xpi
Dat is een bestand die je in Thunderbird kan toevoegen met behulp van de menu functie (Extra Add-ons). Kies daar voor de optie Installeren… (links onder) en herstart Thunderbird.
Vervolgens ga je weer naar Add-ons en klikt daar op de mogelijkheid “voorkeuren” bij de regel van Libnotify Popups. Plaats daar de vinkjes naar behoeften.
Je kan met een test notification meteen zien of het wat voor je is.
Nou werkt dit alleen maar als Thunderbird open staat. Als je Thunderbird afsluit is die plugin immers ook niet beschikbaar. Dat is op te lossen door Thunderbird te starten met behulp van alltray. Daar is eerder al iets over geschreven op Digiplace. Door alltray te gebruiken start een programma in de systray op en dat programma blijft daarin ook actief. Je kan dus niet zo makkelijk mee Thunderbird perongeluk wegklikken.
Installeren:
sudo apt-get install alltray
En vervolgens pas je de starter van Thunderbird aan door alltray te plaatsen voor het commando van Thunderbird zelf.
Helaas is alltray nog niet berekend op het donkere thema van Ubuntu en komt er een klein wit kadertje om het icoon te staan. Daar wordt aan gewerkt. Mocht er hier iemand zijn die daar een handige oplossing voor heeft dan hou ik mij ten zeerste aanbevolen.
Voor de goede orde, het installeren van een eigen add-on doe je natuurlijk niet zomaar en dus voor eigen risico. Bij mij werkt het uitstekend.