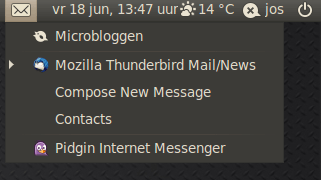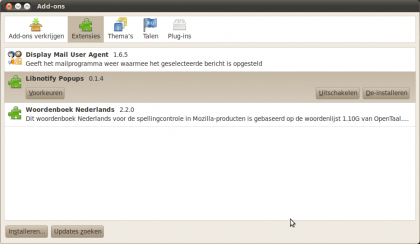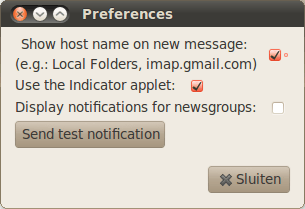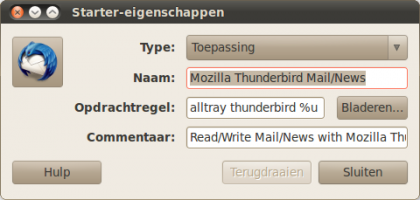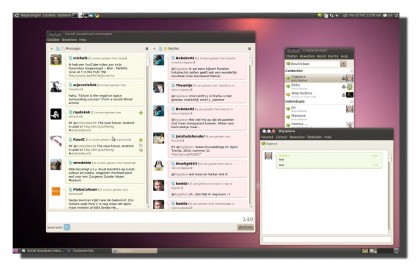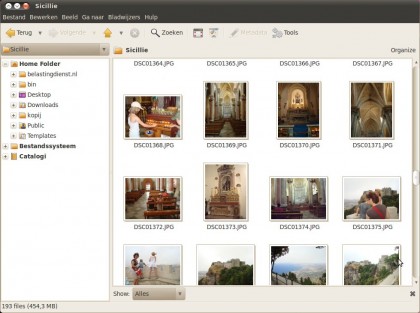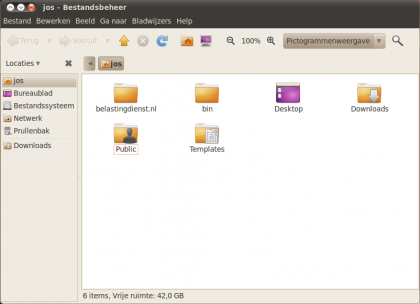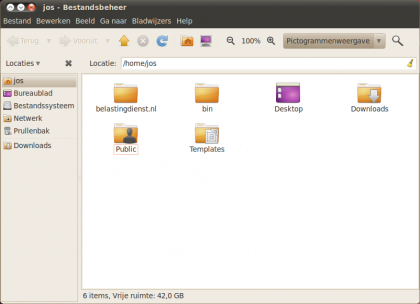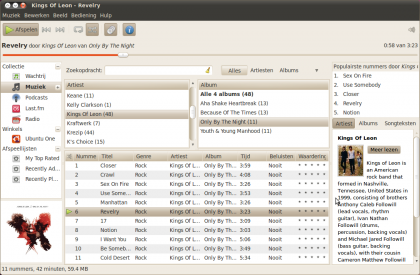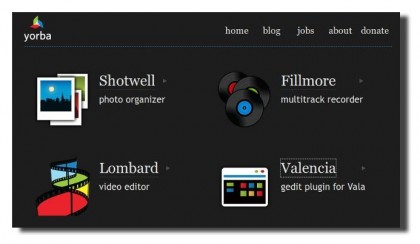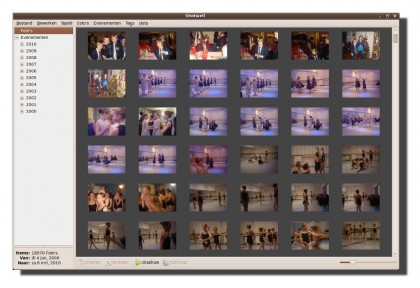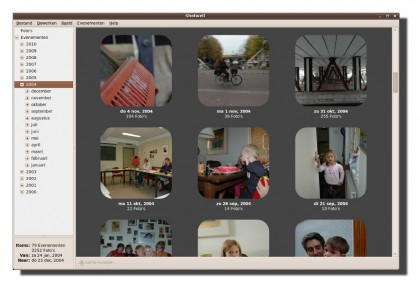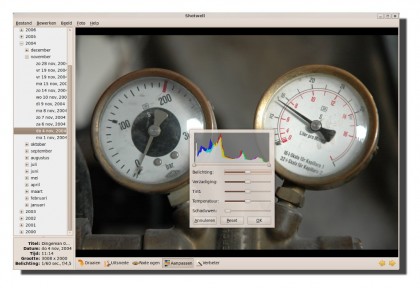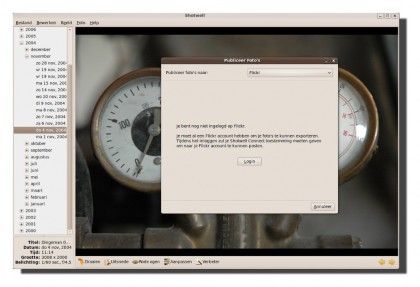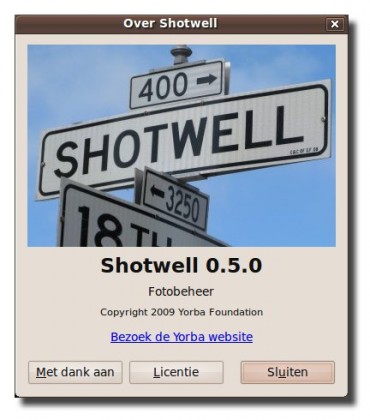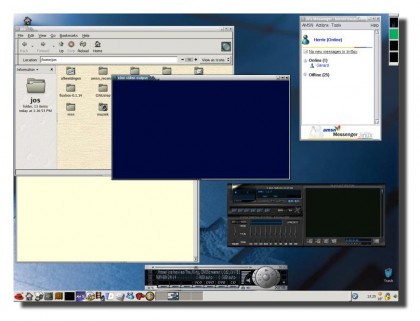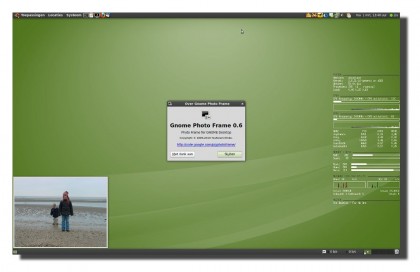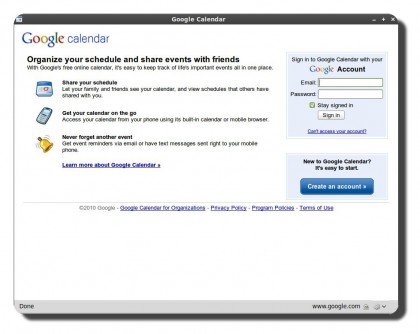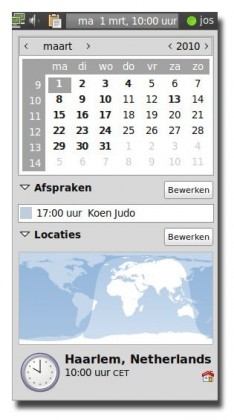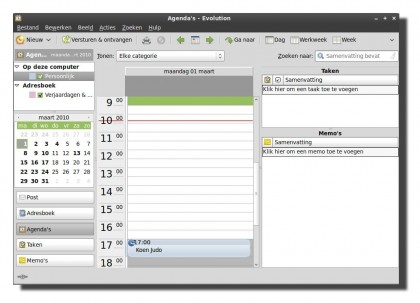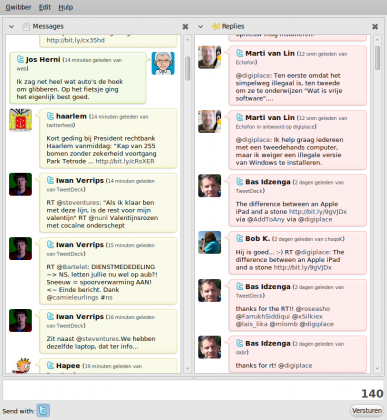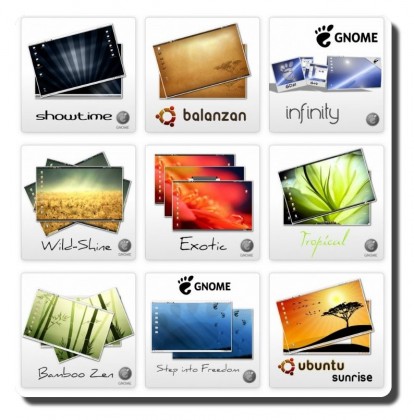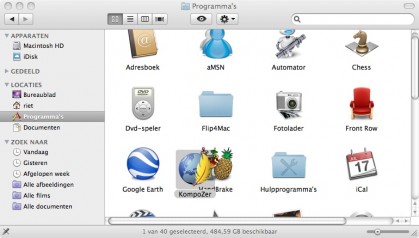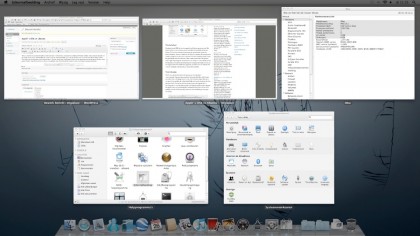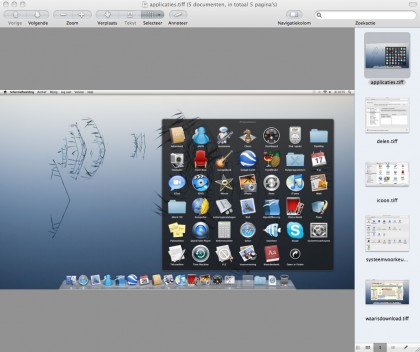Op dit moment van schrijven is Ubuntu 10.4 nog maar net in de beta fase aanbeland. Maar het is natuurlijk leuk om alvast een kijkje in de keuken te nemen! Digiplace stapt per vandaag al over en laat je vast meegenieten van de nieuwste ontwikkelingen.
De release datum van Ubuntu 10.4 staat overigens gepland voor 29 april 2010. Voor die tijd verschijnt er nog een beta2 op 8 april en een release candidate op 22 april.
Hardware
Ik heb een schone installatie gedaan op mijn IKBENSTIL desktop. Voorzien van een AMD Athlon 64×2 dualcore 4600+ processor en 2 GB aan werkgeheugen. Er zit ook een Asus EN7600 GT videokaart in met 256 MB aan DDRIII geheugen.
Geschikt dus voor een 64 bits versie van Ubuntu, maar omwille van het ‘beperkte geheugen’ heb ik gekozen voor een 32 bits installatie. Daar komt bij dat flash en Adobe Air toepassingen in een 32 bits omgeving net iets makkelijker willen werken. Meer geheugen erin prikken is voor mij geen optie omdat mijn Haupauge PVR 150 kaart niet overweg kan met 4 GB aan werkgeheugen.
Installatie
De installatie verloopt zoals gebruikelijk. Er zijn op het eerste gezicht geen vernieuwende functies geïntroduceerd. De bestaande partities werden dus weer voorzien van het ext4 filesysteem en verder ben je in een paar klikken klaar. Wat natuurlijk wel opvalt is het vernieuwde logo en thema van Ubuntu. Daarover later meer.
Ubuntu heeft natuurlijk een uitstekende installatie routine en ook voor een beginnende gebruiker wordt het erg moeilijk om hier de fout in te gaan. Er zijn keurige informatie schermen tijdens de installatie zodat je optimaal kan worden geïnformeerd over de desktop die zich na een succesvolle installatie kan ontvouwen.
Wat valt meteen op?
Daar is inmiddels al genoeg over geschreven denk ik. Het traditionele bruin en oranje van Ubuntu heeft een makeover gekregen. Er is nu een paars bureaublad en een donker thema als standaard ingesteld. Op zich eigenlijk niet zo heel belangrijk, want je kan uiteraard zelf elk gewenst thema of wallpaper gebruiken. Maar ook voor een besturingssysteem is een goede 1e indruk een belangrijk onderwerp en op zich is Ubuntu daar wel in geslaagd.

Het opvallendste kenmerk van de nieuwe vormgeving is natuurlijk de verplaatsing van de vensterknoppen. Er is in de levendige gemeenschap van Ubuntu een heftige discussie losgebarsten over dit fenomeen. Mijn eerste reactie was ook om de knoppen weer naar rechts te verplaatsen (iets wat je eenvoudig met behulp van gconf-editor kan bewerkstelligen). Maar op zich loont het wel de moeite om het eens te proberen. Het menu zit ook links, teksten beginnen ook links in de kantlijn en dus mag een vensterknop toch ook wel links geplaatst worden?

Er is meer wat opvalt. Zoals snelheid! Jawel, het gaat allemaal razendsnel onder deze nieuwe vrijgave van Ubuntu. Het bootproces is b.v. voorbij als je (bij wijze van spreken) met je ogen knippert. Dat gaat zo onwaarschijnlijk snel! Maar ook de normale gebruikservaring is absoluut sneller dan vorige versie van Ubuntu.
Firefox fonts?
Het allerbelangrijkste is eigenlijk het tegenvallende plaatje van Firefox. Sommige websites worden gewoon heel vervelend weergegeven. Zo erg zelfs dat je al snel een fikse hoofdpijn krijgt tijdens het gebruik van Firefox. Dat probleem heb ik eerder gezien! Inderdaad…bij de introductie van Ubuntu 9.04.
Ook dit keer zocht ik de oplossing in een andere instelling van de fonts. Of ik dacht dat het probleem zat bij de nvidia driver in combinatie met mijn grafische kaart. Maar nee…niets van dat alles. Want de websites die er zo beroerd uitzien onder Firefox zien er prima uit onder Google Chrome. Of onder Epiphany. Wat gaat er dan mis met Firefox?
Nou..het gaat hier om een bug. Om bug #512615 om precies te zijn.
It looks like firefox is being compiled with “–disable-system-cairo”, even though the rules file is supposed to check for cairo 1.8.8, and use the system cairo.
Since the firefox cairo doesn’t have the lcd filter patch, and the system cairo does, rendering is ugly.
Is dat erg? Ja! Maar Ubuntu komt pas uit op 29 april dus er is nog hoop op een aanpassing. Let wel..dit is eerder gebeurd en het verbaasd mij wel dat dit soort zaken zo lang op een oplossing moeten wachten. Mijn workaround is het installeren van Google Chrome geweest. Gewoon vanaf hun eigen webstek. Het werkt geweldig en ik overweeg om Firefox te bedanken voor jaren trouwe dienst. Google Chrome is snel, heeft een grotere viewport en is erg gemakkelijk om te gebruiken.
En verder?
Er is een heleboel meer te ontdekken in de aanstaande Ubuntu. Ik noem b.v. de integratie van Gwibber op de desktop. Het Ubuntu thema van Gwibber is ook meegenomen als thema voor Empathy. Die twee applicaties beginnen nu een volwassen indruk te maken moet ik zeggen.
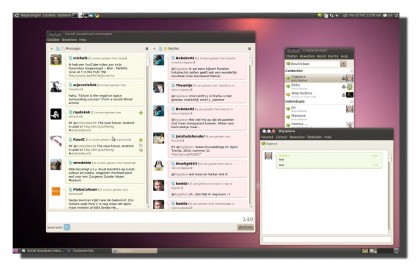
Die volwassenheid kom je ook tegen in andere applicaties. Dat heeft overigens niet zoveel met Ubuntu te maken want we praten hier over Gnome applicaties. Ik noem b.v. gThumb, een programma die overigens niet standaard tot de uitrusting van Ubuntu hoort. Als we praten over grafische applicaties dan valt natuurlijk op dat Gimp verdwenen is. Kwestie van ruimtegebrek op de iso cdrom, het is gewoon te installeren vanuit b.v. Synaptic. Ook xsane is verdwenen uit het grafische menu. Daarvoor in de plaats treffen we nu Simple Scan aan.
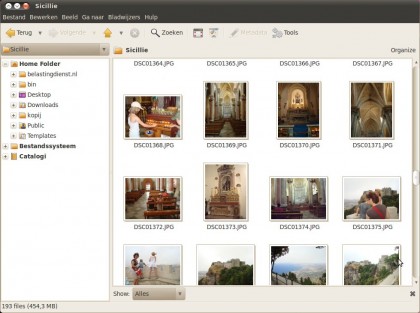
Nautilus is ook veranderd. Het lijkt in eerste instantie een puur cosmetische verandering te zijn. Maar er zit toch een klein addertje onder het gras.
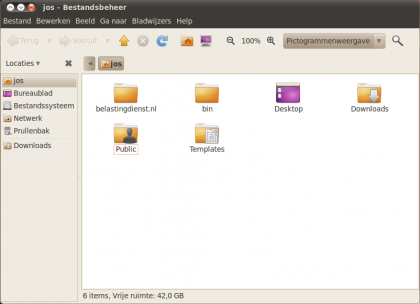
Je kan namelijk niet meer je eigen path intikken. Alles is nu grafisch geworden en ik zag niet zo snel hoe ik dat kon veranderen vanuit Nautilus zelf. Met behulp van gconf-editor (opdracht in je terminal) kan dat wel overigens. (apps, nautilus, preferences en vinkje in “always_use_location_entry”)
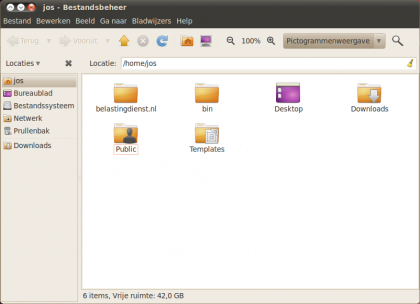
Ook Rhythmbox mag even vermeld worden. De interface is uitgebreid. En binnenkort opent Ubuntu One Musicstore haar poorten via Rhythmbox. Van mij mogen ze beginnen. Rhythmbox is helemaal geweldig met veel extra plugins om gebruik van te maken.
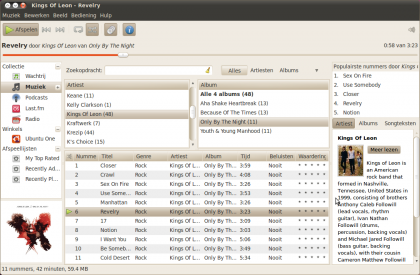
Conclusie
Ik had eerlijk gezegd niet het idee dat er weer een succesnummer zat aan te komen. De LTS versies hebben toch vaak een behoudend karakter. Maar ik ben aangenaam verrast. Het totale plaatje is goed, anders, maar goed. Er zijn nog best wel een hoop zaken die aandacht behoeven. Maar er is nog ruim 1 maand te gaan. Inmiddels ben ik overtuigd van haar kwaliteiten en is Ubuntu 10.4 beta1 mijn uitgangspunt voor wat nog meer gaat komen.