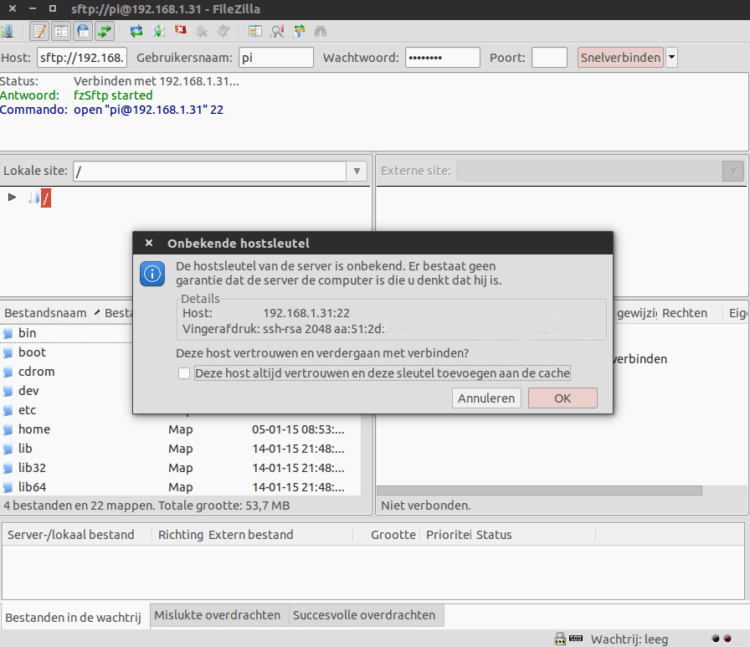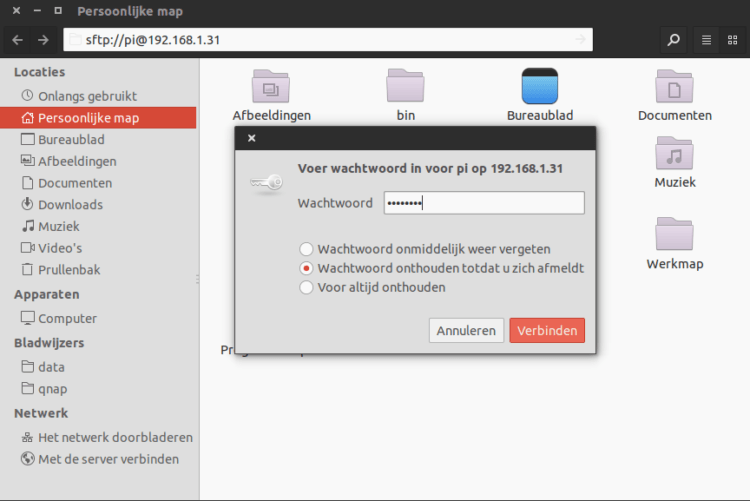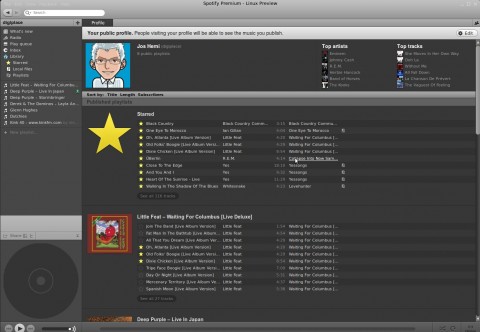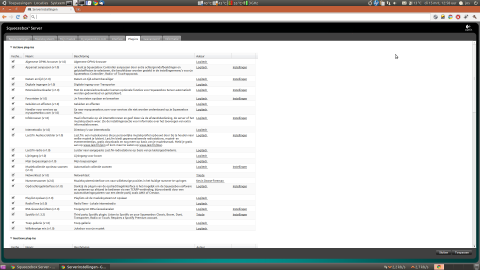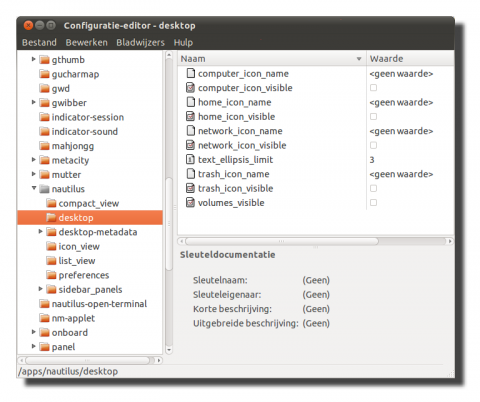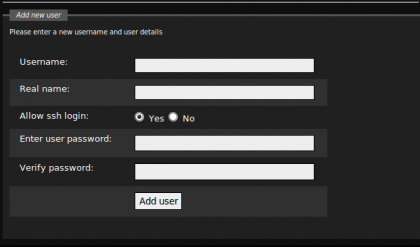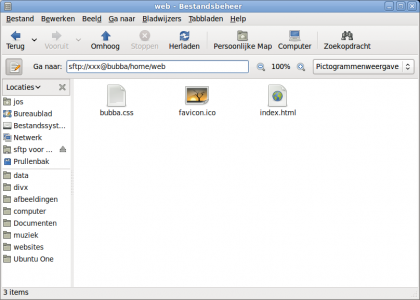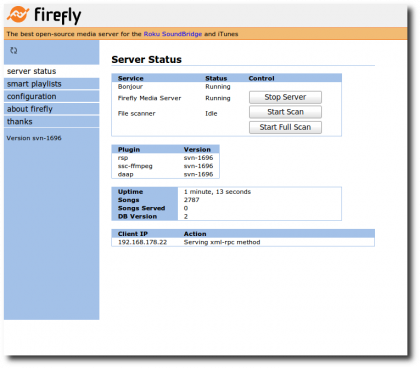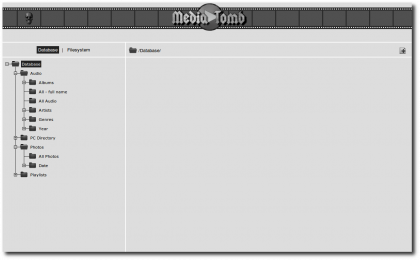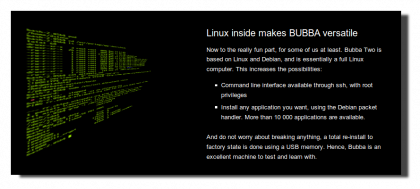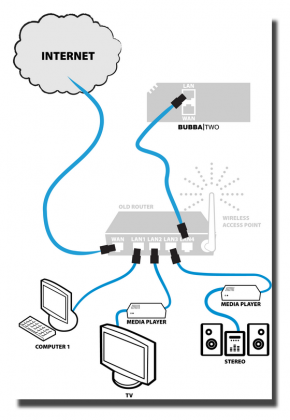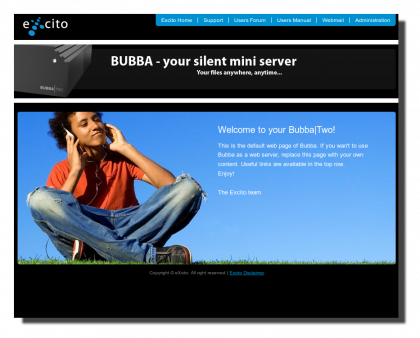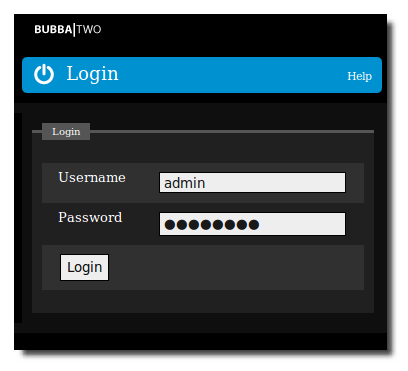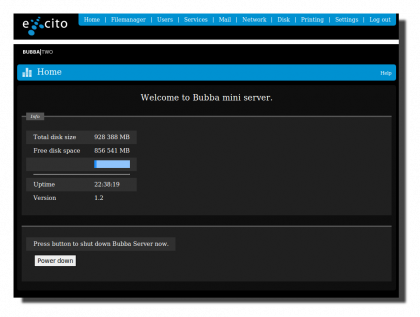Op Digiplace wordt ondermeer geschreven over de ervaringen met de Bubba|Two homeserver. Deze kleine en energiezuinige server is op veel terreinen in te zetten. Lees in dat verband ook de ‘Bubba|Two: introductie en inleiding“, “Bubba|Two: deel 1” en “Bubba|Two: deel 2“. Zoals aangekondigd in deel 2 wordt er nu aandacht geschonken aan de mogelijkheden om een webserver te draaien.
Aanpassen van de beveiliging
Het eerste wat je moet doen als je de server open gaat zetten voor de buitenwereld is zorgen voor een goede beveiliging. De belangrijkste beveiliging is het verkrijgen van een uniek en alleen bij jou bekend wachtwoord voor de root (admin) gebruiker.
Dat is heel erg belangrijk omdat iedereen met een klein beetje moeite uit de handleiding het default wachtwoord van elke Bubba kan vinden.
Om dat aan te passen ga je daarom als volgt te werk:
Open een terminal verbinding met je server. Onder Linux gaat dat natuurlijk met behulp van b.v. Gnome Terminalvenster. Onder Windows gebruik je daar b.v. PuTTY voor. Apple OSX gebruikers hebben gewoon een terminal beschikbaar.
In de terminal (of in PuTTY) geef je het commando ssh xxx@bubba of ssh xxx@intern-ip-adres
De xxx is dan de gebruikersnaam die je hebt aangemaakt bij de installatie van Bubba.
Ik ga er dan wel van uit dat je ook voor die gebruiker toestemming hebt verleend om het ssh protocol te mogen gebruiken. Mocht je dat niet hebben gedaan dan moet je alsnog als admin inloggen (http://bubba/admin/users) om dat alsnog voor die gebruiker te regelen (allow ssh login)
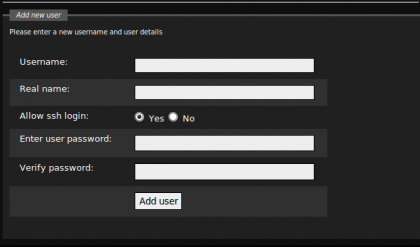
Na het geven van de opdracht ssh xxx@bubba wordt je dan verzocht om een wachtwoord in te geven. Als dat goed is gedaan heb je -als gebruiker- toegang verkregen tot je server. (root kan niet standaard met ssh toegang verkrijgen tot de server)
Om root rechten te verkrijgen geef je vervolgens het commando su. Ook dan wordt om een wachtwoord gevraagd en dat wachtwoord staat dus vermeld in de handleiding van Bubba. Geef dat wachtwoord en je bent vanaf dat moment heer en meester op je server.
Je veranderd nu het wachtwoord door het commando passwd in te voeren. Je wordt dan twee keer verzocht om een nieuw wachtwoord in te tikken. Vanaf dat moment moet je dat wachtwoord gebruiken om als root (admin) toegang te verkrijgen tot je server.
Bubba als webserver
Elke server is natuurlijk in te zetten als webserver. Met een Bubba|Two is dat niet anders. Maar het wordt je wel heel gemakkelijk gemaakt want feitelijk werkt de webserver meteen als je Bubba|two hebt aangesloten.
Er is namelijk al een map “Web” beschikbaar in de /Home map van de homeserver. Je kan de inhoud van die map vervangen door je eigen website. Dat kan heel eenvoudig worden uitgevoerd als je gebruik maakt van je bestandsbrowser. Onder Ubuntu (Gnome) is dat Nautilus maar mocht je Windows of Apple gebruiken dan kan je natuurlijk ook Verkenner of Finder gebruiken.
De verbinding wordt opgezet met ssh (Secure Shell) en de syntax is dan
ssh://xxx@bubba of ssh://xxx@intern-ip-adres-vanjouwbubba (en dan is xxx natuurlijk de gebruikersnaam die je hebt aangemaakt op de Bubba homeserver.

Vervolgens wordt er om je wachtwoord gevraagd (het wachtwoord van de gebruiker op de server) en kom je terecht in de root van de server.
Vervolgens klik je naar de map Home en vervolgens op de map Web en je kan vanuit een ander venster van Nautilus je eigen website bestanden verplaatsen (slepen met de muis) vanaf je desktop naar de server.
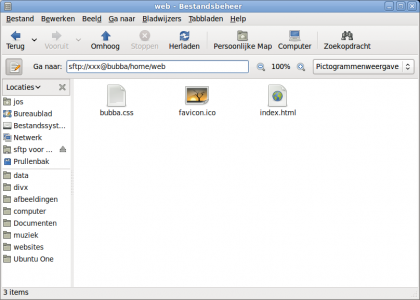
Werkt het dan? Nee! Je hebt nu alles klaargezet maar je moet nog wel wat doen om ervoor te zorgen dat ook anderen die website kunnen bewonderen.
Daarvoor verleen je jezelf toegang tot je router. In die router moet poort 80 worden open gezet voor je Bubba|Two homeserver. De daarvoor benodigde werkwijze verschilt per router maar iedereen die met een eigen server wil gaan werken zal daar ongetwijfeld mee uit de voeten kunnen komen.
Mocht je ook zelf van buitenaf (dus niet vanaf je eigen netwerk) middels ssh toegang tot je server willen krijgen dan moet je ook je router vertellen dat het ssh protocol van buitenaf gebruikt mag worden.
De standaard poort voor ssh is dan poort 22. Hou er dan wel rekening mee dat daarmee ook mogelijkheden worden geboden voor onbevoegden. Op de oude website van Digiplace staat een handleiding “Blokkeer brute force ssh login pogingen met DenyHosts”. Die handleiding is ook geschikt voor de Bubba server.