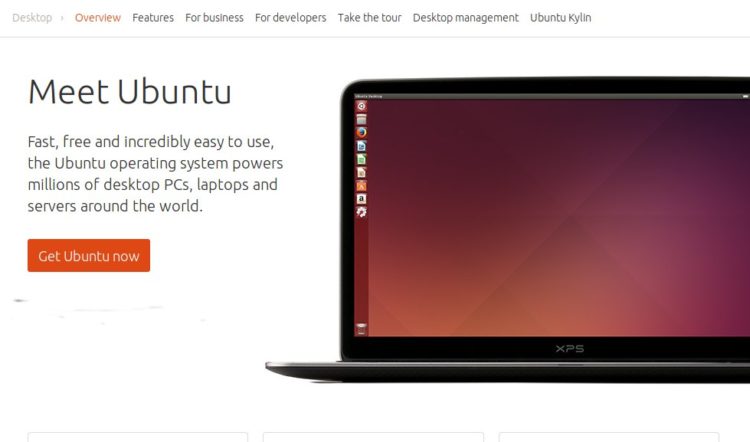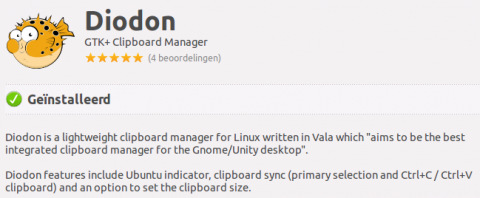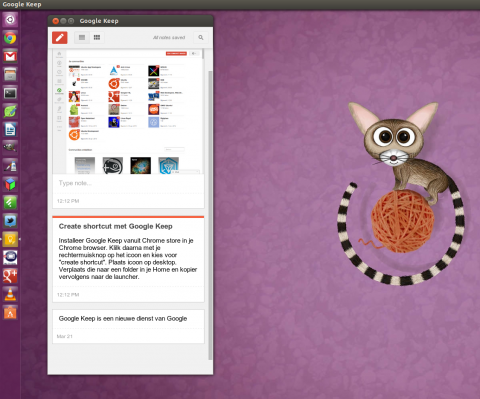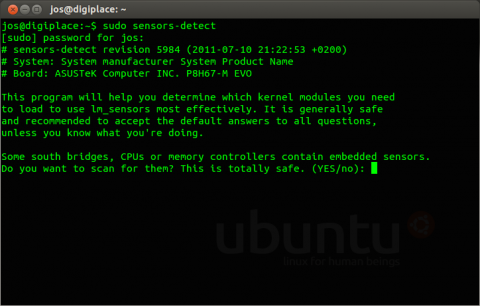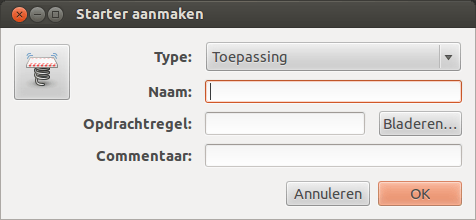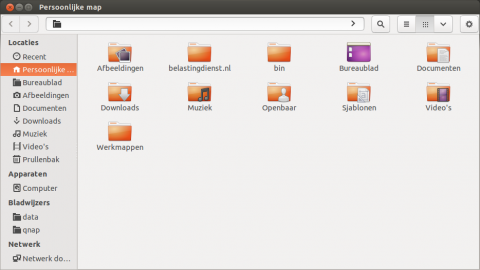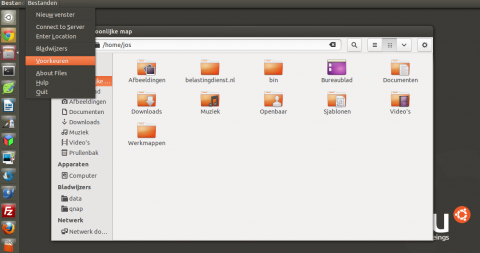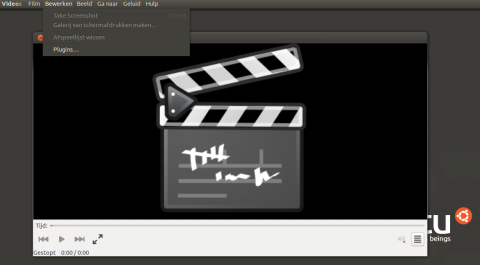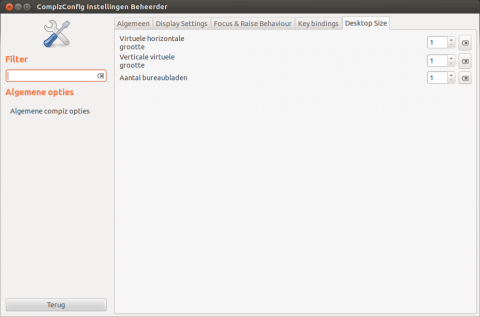Het is natuurlijk onverstandig om met een development versie van Ubuntu te gaan werken. En het is net zo ongewenst om daar dan een recensie over te schrijven. Het is tenslotte nog in ontwikkeling en het kan daarom nog alle kanten op. En toch is dat precies wat ik hier aan het doen ben. Dat komt omdat ik al meerdere keren positieve verhalen over ‘Raring Ringtail’ had gelezen. Daarom heb ik de op mijn desktop geïnstalleerde Ubuntu 12.04.2 vervangen voor Ubuntu 13.04. Sinds 7 maart is Ubuntu 13.04 overigens in haar Beta fase aanbeland. De officiële versie verschijnt 25 april van dit jaar.
Installatie
Er verschijnen geen alfa en beta’s meer voor een development versie. Als je wil testen dan download je een daily build. De iso bestanden passen niet meer op een cdrom dus je moet een dvd of een usbstick gebruiken. Afhankelijk van je hardware kan je problemen ondervinden bij het installeren van deze iso. Er is een bug die de installer laat stilstaan bij bepaalde disk configuraties. Ik had daar ook last van. De oplossing die bij mij werkte was het starten van de live cd om daarin dan vervolgens de bestaande partities te mounten. Er komt dan wel een waarschuwing dat je daarmee geen wijzigingen kan aanbrengen maar dat was ik ook niet van plan. Mijn SSD en HDD waren prima geconfigureerd met aparte partities voor / & /home en nog een speciale /mnt/data partitie.
Ubuntu 13.04 (daily build van 11 maart) komt met kernel 3.8.0-12-generic , LibreOffice 4.0.1.2.1.2 , Nautilus 3.6.3, Firefox 19.0.2, gtk+ 3.6.4 en in de repo’s vind je zeer recente versies van ondermeer Gimp (2.8.4), Pinta (1.3) en meer van dat fraais.
De eerste ervaringen
De eerste ervaringen zijn goed. De desktop draait soepel en betrouwbaar. Een paar zaken vallen op:
Nautilus
Nautilus heeft een andere vormgeving gekregen. Het plaatje toont overigens een iets aangepaste versie want ik zorg altijd dat ik standaard de “lokatiebar” gebruik onder Nautilus. Zoals je ziet is de sidebar beduidend anders vormgegeven dan voorheen. Bladwijzers staan meer naar beneden, de iconen zijn allemaal zwart en redelijk minimalistisch uitgevoerd. Het is een kwestie van smaak maar persoonlijk kan ik het wel waarderen.
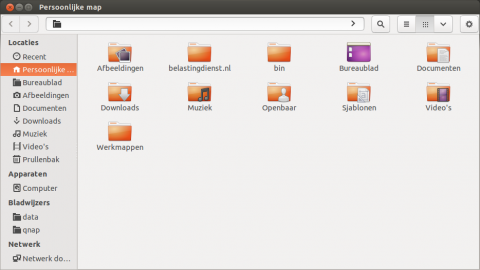 Tegenstanders van het zgn. Global Menu moeten even slikken. Je kan onder Unity nog steeds met een simpel commando(sudo apt-get autoremove appmenu-gtk appmenu-gtk3 appmenu-qt) Global Menu verwijderen maar in Nautilus brengt dat geen verandering te weeg. Wel zijn een aantal voorzieningen nu in Nautilus zelf terug te vinden. Ook heeft het Global Menu een aantal zaken meer bij elkaar gebracht.
Tegenstanders van het zgn. Global Menu moeten even slikken. Je kan onder Unity nog steeds met een simpel commando(sudo apt-get autoremove appmenu-gtk appmenu-gtk3 appmenu-qt) Global Menu verwijderen maar in Nautilus brengt dat geen verandering te weeg. Wel zijn een aantal voorzieningen nu in Nautilus zelf terug te vinden. Ook heeft het Global Menu een aantal zaken meer bij elkaar gebracht.
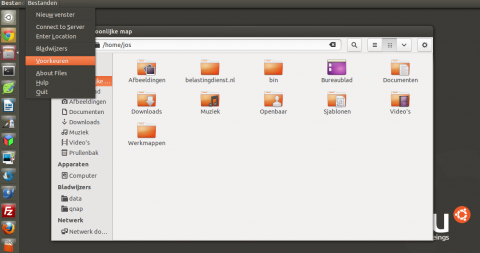
Voorheen kom ik met behulp van dconf-editor ook een statusbar onderaan Nautilus naar voren toveren maar dat is helaas niet meer mogelijk. Dat vind ik wel een gemis omdat je nu extra moet klikken om te zien hoeveel ruimte nog beschikbaar is op de schijf.
Totem
Totem is van huis uit de videospeler van GNOME en Unity. In de loop der tijd is Totem een steeds volwassener mediaspeler geworden hoewel het zich nog steeds niet kan meten met bijvoorbeeld VLC. Wat opvalt is dat er geen voorkeuren ingesteld kunnen worden. Dat is erg vervelend want ik wil graag een kleiner lettertype gebruiken voor ondertitels én ik stel graag in dat Totem verder gaat met afspelen waar het de vorige keer is gestopt. En die functionaliteit is verdwenen. Sterker nog, vanuit het menu naar ‘Bestand openen’ is er zelfs niet meer bij.
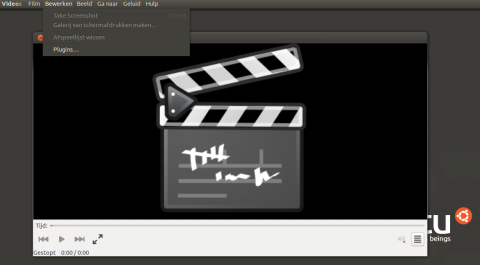
Ik kan mij haast niet voorstellen dat dit de bedoeling is en ga er dus van uit dat we hier te maken hebben met een bug. Je kan overigens gemelde problemen grotendeels oplossen door de toets combinatie CTRL+O te gebruiken voor bestand openen. Ik heb zelfs Gnome Shell geïnstalleerd want daarin blijkt de voorkeuren menu (na enig zoeken) wel aanwezig te zijn. Door daarin dan even de gewenste voorkeuren in te stellen kan ik onder Unity weer gewoon verder met Totem.
Nouveau
Wat ook meteen opvalt bij het gebruik van Totem is het ontbreken van zgn. tearing problemen bij het afspelen van filmbestanden. Let wel, dat is bij het gebruik van de standaard (open source) Nouveau driver die standaard wordt gebruikt als je een NVidia kaart in je computer gebruikt.
Tot slot
De ervaringen zijn nog te summier om er een harde conclusie aan te verbinden. Maar het ging dan ook om een 1e indruk. Die is goed genoeg om nog even door te experimenteren. Met een beetje geluk kan ik e.e.a. doorrollen naar de officiële release van 25 april dit jaar.
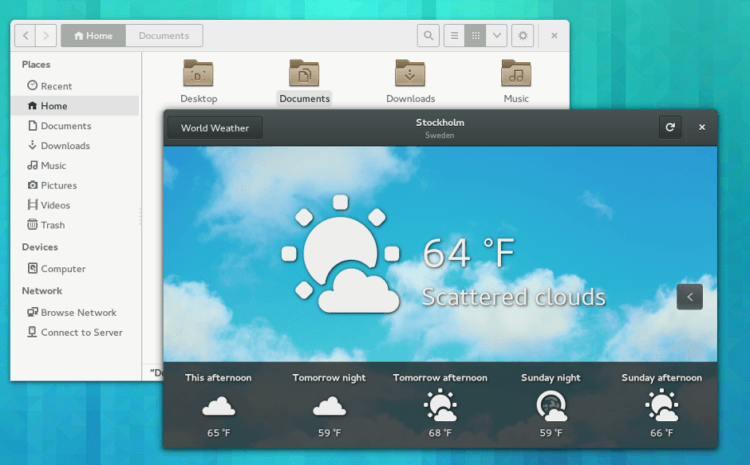 GNOME is van oudsher een van de belangrijkste bureaublad omgevingen voor Linux. Voor meer achtergronden en historie van GNOME moet je maar eens deze Wikipedia pagina lezen. Vroeger werd Ubuntu altijd standaard met de laatste versie van GNOME uitgerust. Maar met de komst van GNOME 3.0 in april 2011 werd die koppeling losgelaten. Ubuntu had zijn bedenkingen bij die nieuwe versie van GNOME en ontwikkelde een eigen variant: Unity.
GNOME is van oudsher een van de belangrijkste bureaublad omgevingen voor Linux. Voor meer achtergronden en historie van GNOME moet je maar eens deze Wikipedia pagina lezen. Vroeger werd Ubuntu altijd standaard met de laatste versie van GNOME uitgerust. Maar met de komst van GNOME 3.0 in april 2011 werd die koppeling losgelaten. Ubuntu had zijn bedenkingen bij die nieuwe versie van GNOME en ontwikkelde een eigen variant: Unity.