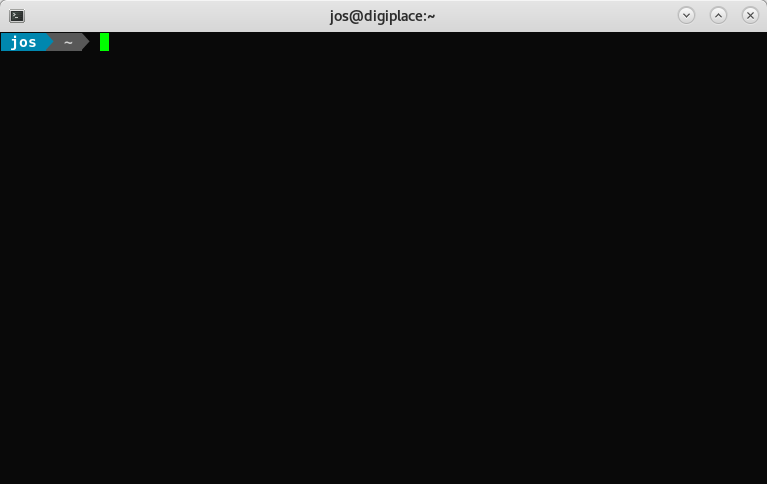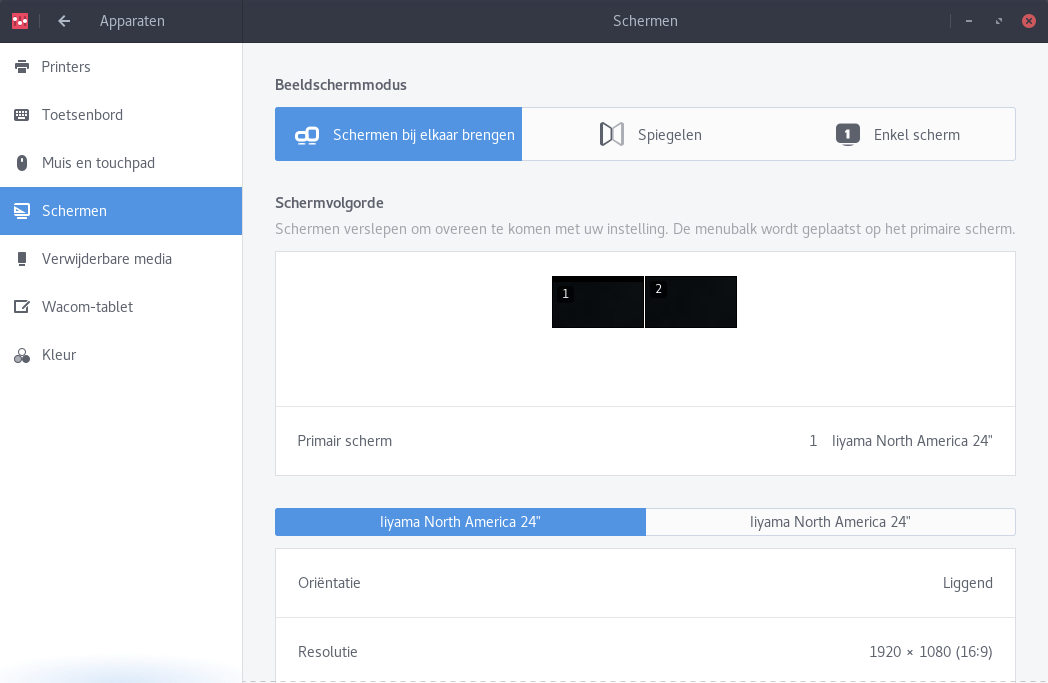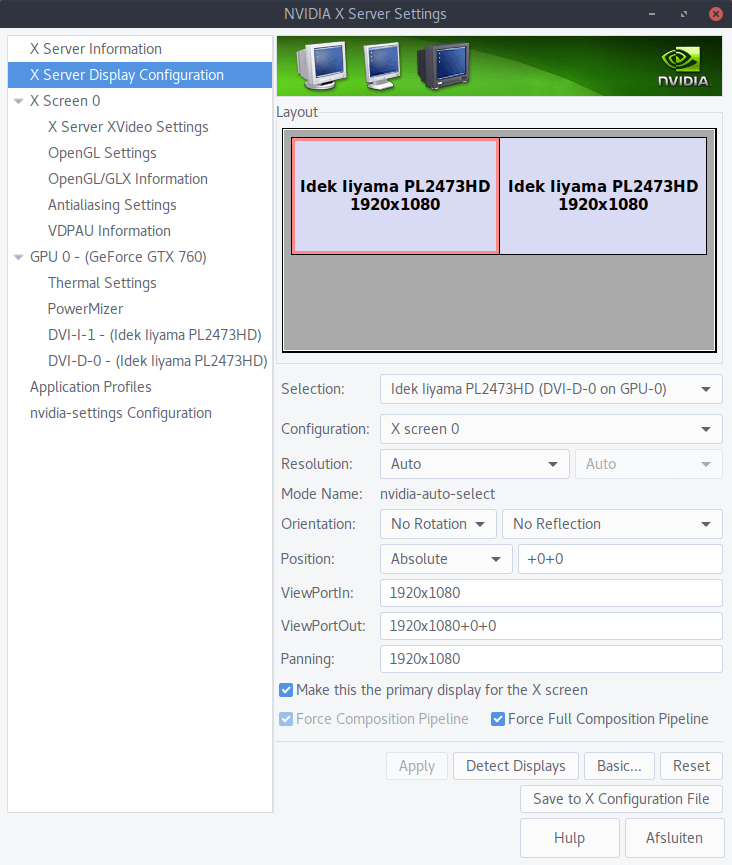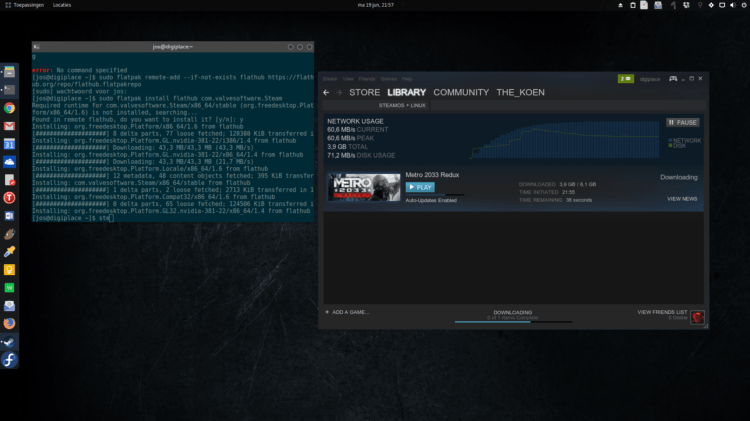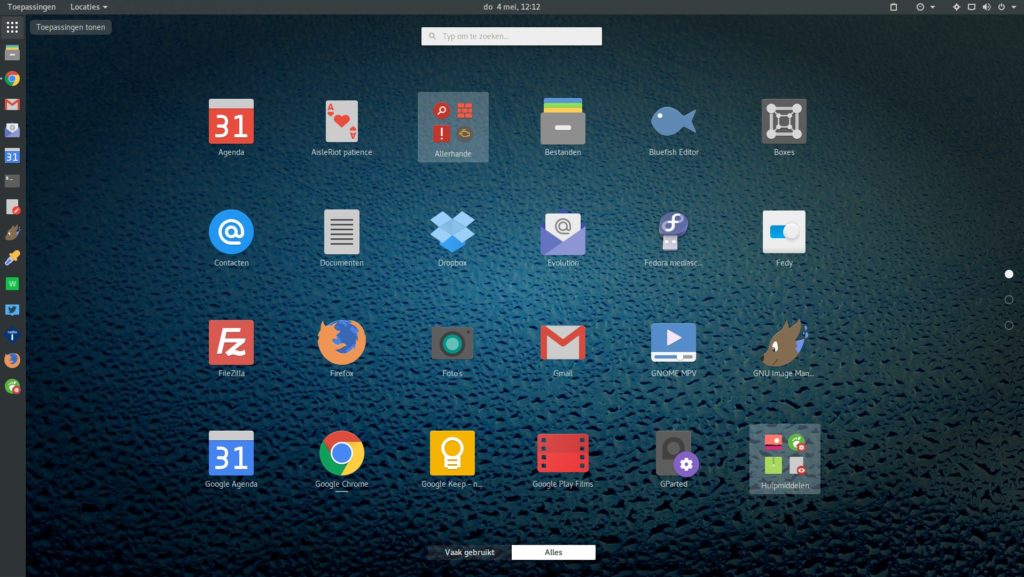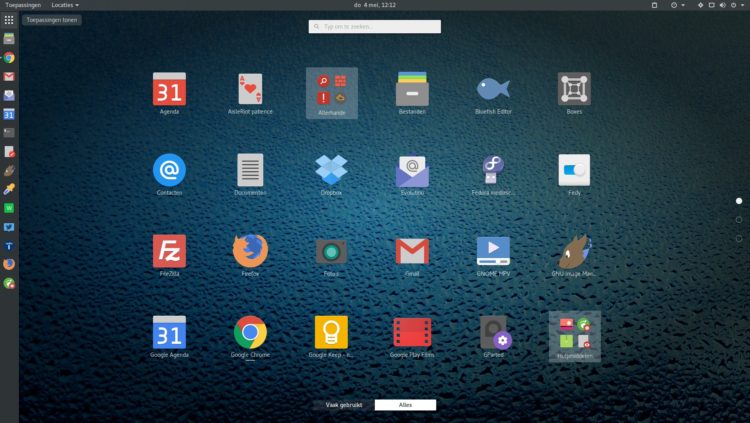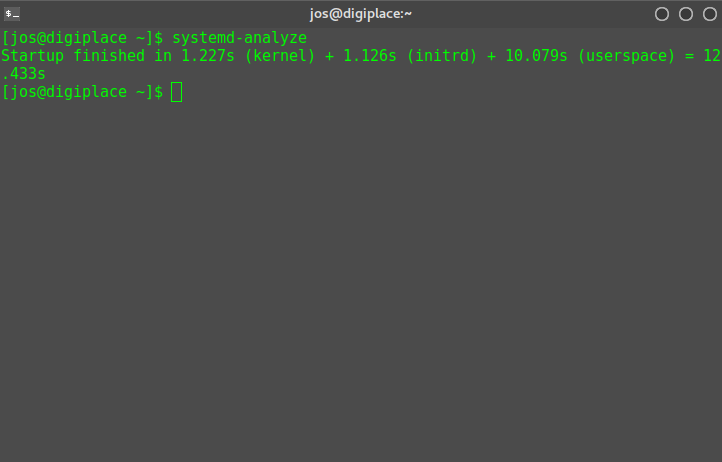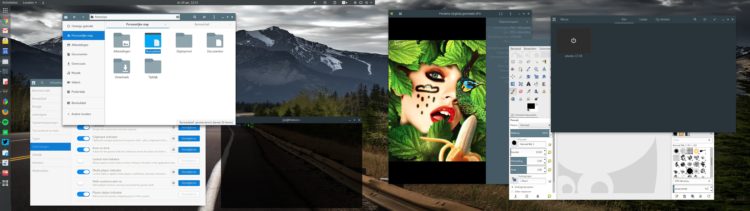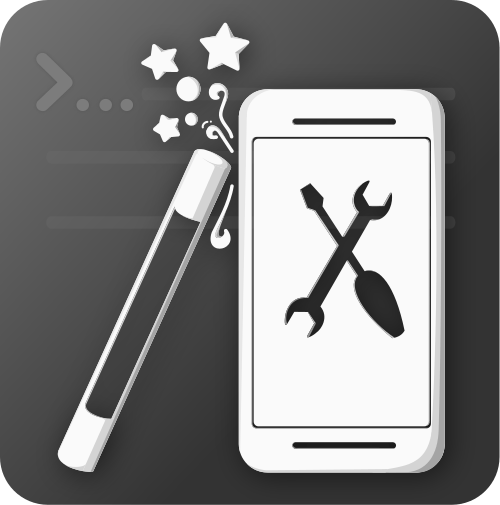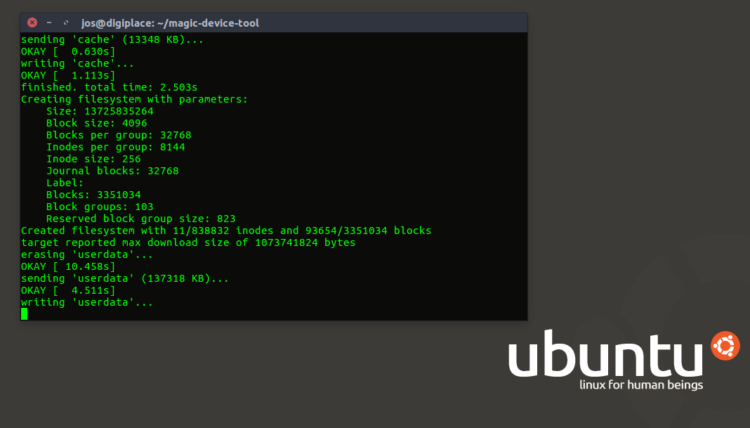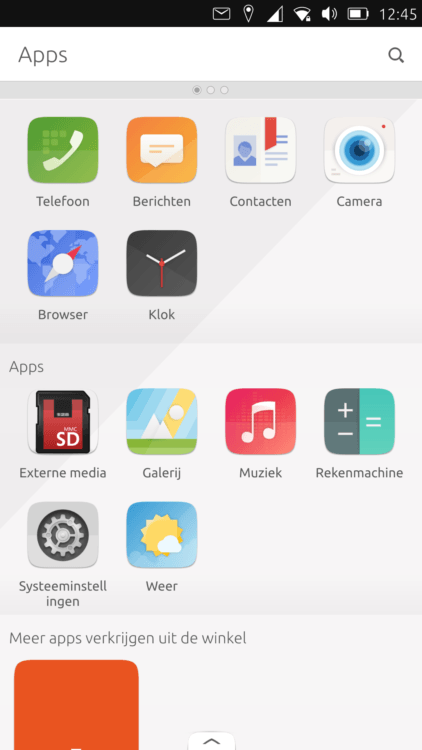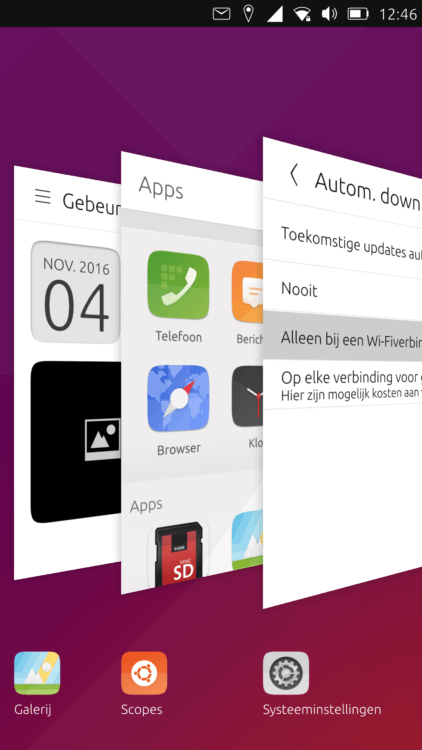Stel je wil een extra harde schijf inbouwen in je computer. Schijven die al beschikbaar zijn tijdens het installatie proces van Ubuntu kan je meteen opgeven en zijn dan ook automatisch beschikbaar. Maar wat doe je als je achteraf een extra schijf wil inbouwen? Je gaat dan natuurlijk niet meteen Ubuntu opnieuw installeren.
UUID
Bouw eerst die schijf in. Herstart dan je computer en zoek het door je besturingssysteem opgegeven UUID op. UUID staat voor Universally Unique Identifier en is dus een ID die wordt gebruikt om (in dit geval) de identiteit van een harde schijf aan te duiden. Dat gebeurt d.m.v. een zgn. 16-octet (128-bit) nummer. De UUID wordt weergegeven in 32 hexadecimale cijfers. Deze cijfers zijn ingedeeld in vijf groepen, in ongelijk aantal en gescheiden door koppeltekens: 8-4-4-4-12.
Oké, dat is dus een hoop theorie, nu de praktijk:
Open een terminal en ga naar de map waar alle UUID’s worden bijgehouden. Oftewel tik in:
cd /dev/disk/by-uuid
Vervolgens krijg je een overzicht met behulp van het commando
ll
Bestudeer daar de opgegeven UUID’s en bepaal welke UUID hoort bij jouw nieuw ingebouwde schijf. Je kan daarbij gebruik maken van bijv. Gparted als het je niet meteen duidelijk is welke schijf hoort bij sda, sdb, sdc etc. Je kan ook even kijken welke schijven al automatisch worden gebruikt door even te spieken in je /etc/fstab/ Dat gaat heel eenvoudig met het commando:
cat /etc/fstab
Voordat je die nieuw gevonden UUID gebruikt om je /etc/fstab aan te passen moet je eerst een mountpoint aanmaken. In het voorbeeld hierna gebruik ik daarvoor /mnt/tweedeschijf.
Je maakt dat aan met het commando:
sudo mkdir /mnt/tweedeschijf
en maakt die schijf beschrijfbaar met behulp van
sudo chown -R user:user /mnt/tweedeschijf
Daarbij vervang je user:user door je eigen gebruikersnaam.
Vervolgens geef je jouw computer opdracht om bij het opstarten die nieuwe schijf automatisch te koppelen aan dat mountpoint. Daarvoor pas je jouw /etc/fstab aan. Gebruik je editor naar voorkeur, ik gebruik graag in een terminal nano dus het commando
sudo nano /etc/fstab
Voeg dan een nieuwe regel toe aan jouw fstab zoals hieronder staat vermeld. Let op! Gebruik het juiste UUID (je andere schijven staan er ook al in) en het zojuist aangemaakte mountpoint én bedenk dat het voorbeeld uitgaat van een nieuwe schijf die bestaat uit één partitie met ext4 als filesysteem.
UUID=jouwgevondenUUID /mnt/tweedeschijf ext4 defaults 0 2
Start je computer opnieuw op, ga in je bestandsverkenner (Nautilus, Dolphin, Konqueror, Nemo, Thunar etc. etc.) naar je mountpoint en maak er vervolgens een bladwijzer van.