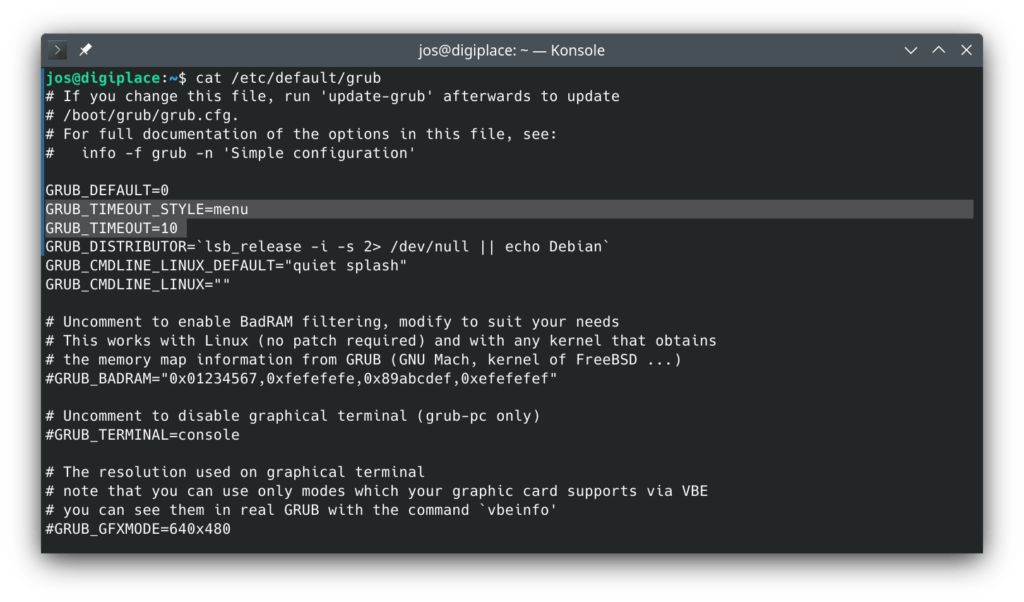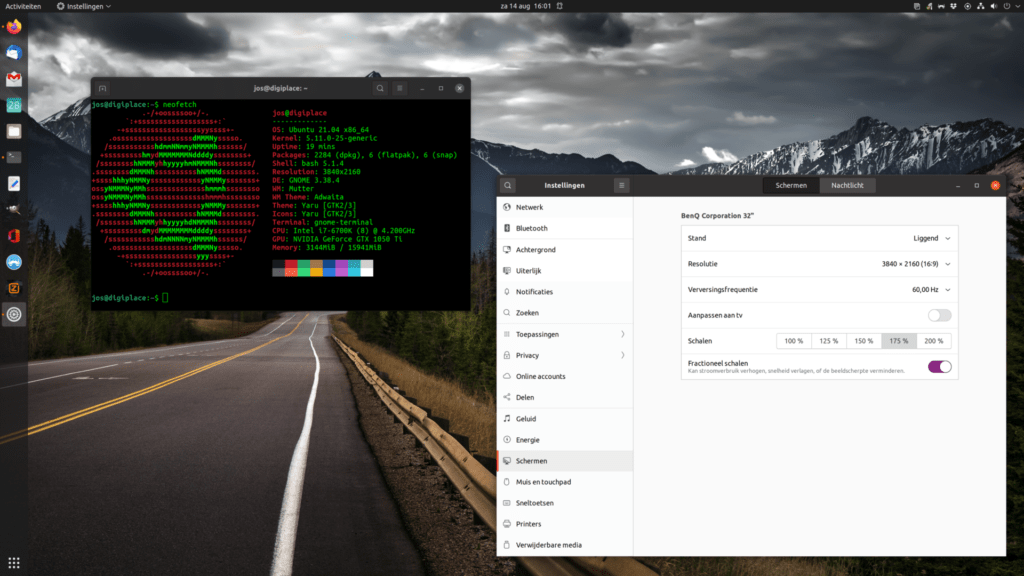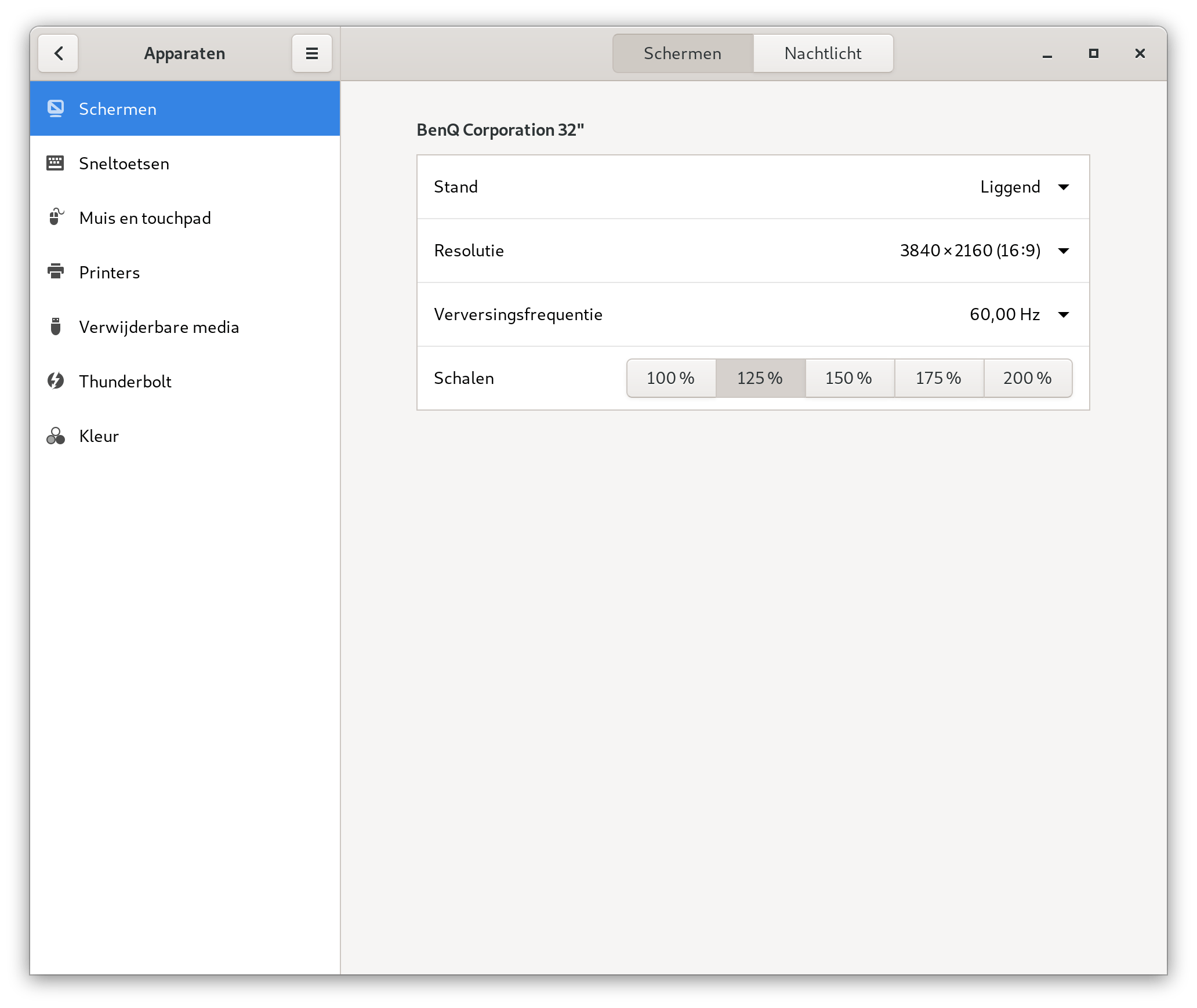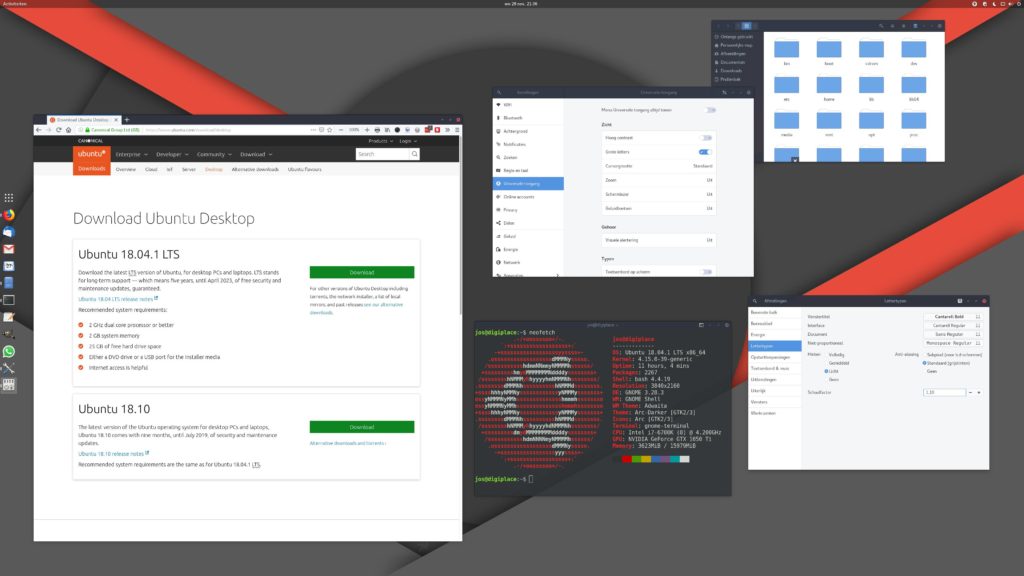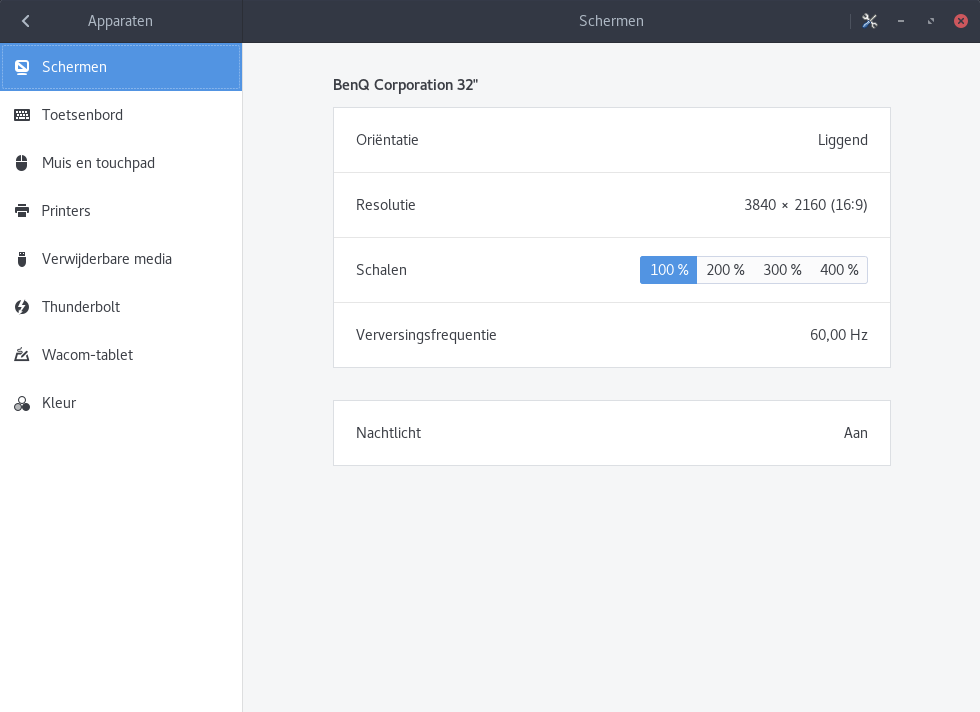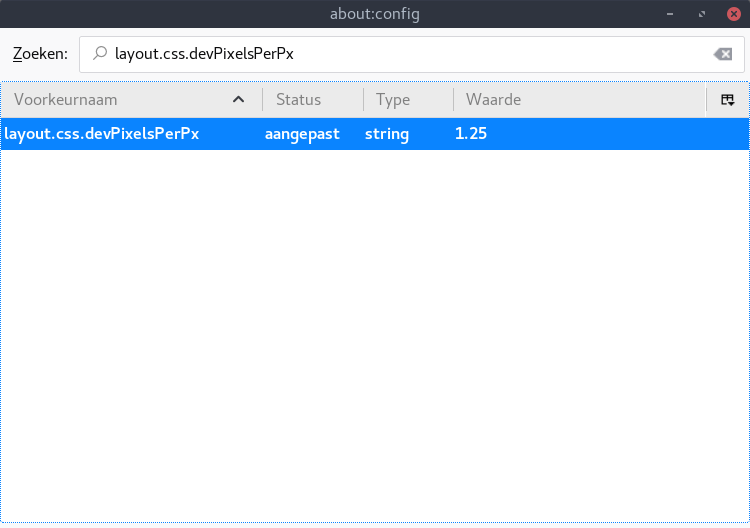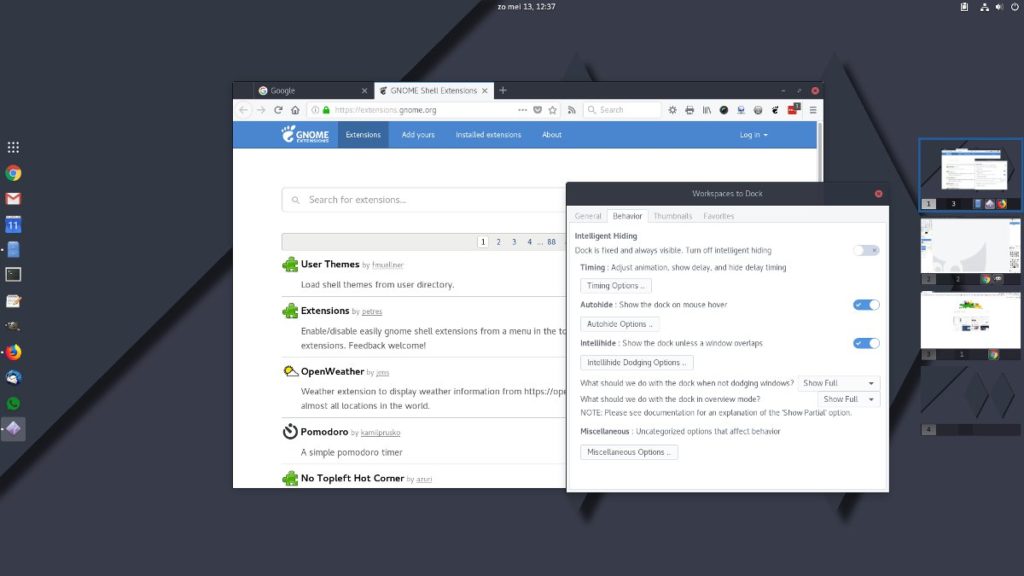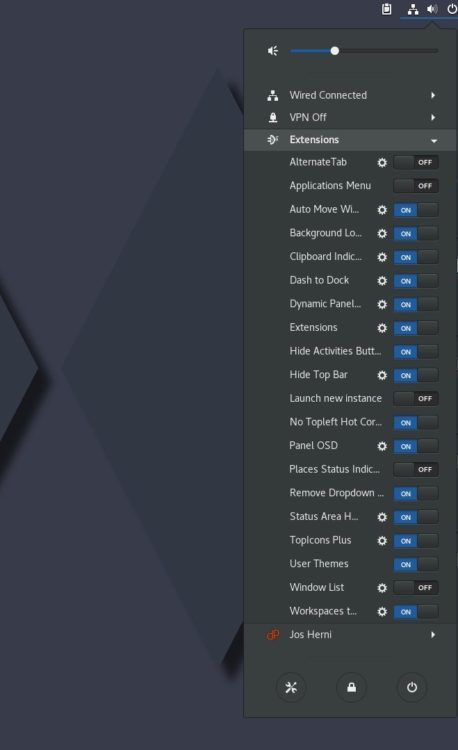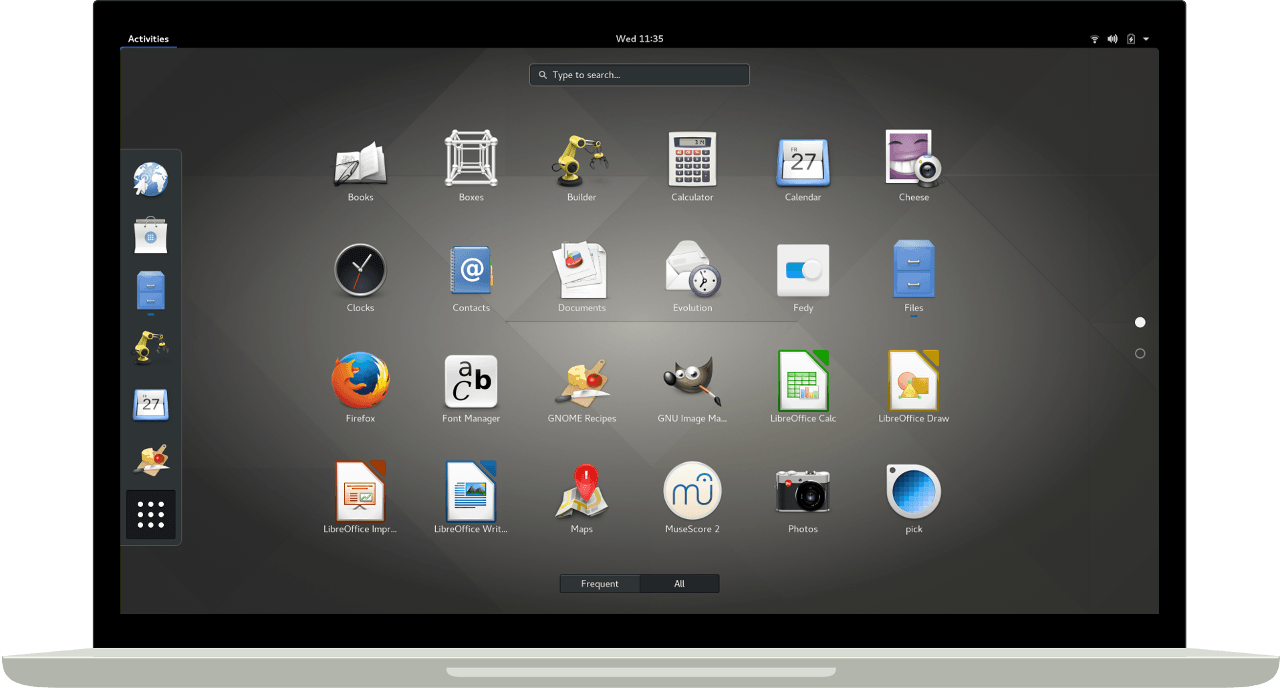Show Grub menu op Single boot machine
Een nieuwe kernel bracht onlangs een conflict aan het licht met een geïnstalleerde NVIDA (470) driver. In dat geval druk je tijdens het booten én vooral óp het juiste moment op de escape toets (uefi) om het Grub menu zichtbaar te maken. Je kiest vervolgens je oude kernel, want daarom is die er nog, en dan kan je weer gewoon verder.
Persoonlijk vind ik lastig om soms het goede moment te vinden om die escape in te drukken. Als je net een klik teveel doet kom je in de kale Grub prompt en..afijn.
Grub menu standaard weergeven
Dus is het handig als je altijd een Grub menu krijgt te zien als je jouw computer aanzet. Dat is sowieso het geval bij een dual boot machine, maar op een single boot machine moet je dat zelf even regelen. Dit artikel uit 2012 (!) laat zien hoe ik dat toen deed. Maar tegenwoordig werkt het net even anders.
Als volgt:
sudo nano /etc/default/grubzoek daarin vervolgens deze twee regels:
GRUB_TIMEOUT_STYLE=hidden
GRUB_TIMEOUT=0
en vervang die voor:
GRUB_TIMEOUT_STYLE=menu
GRUB_TIMEOUT=10
Save vervolgens /etc/default/grub en doe daarna natuurlijk een
sudo update-grub om het correct in te zetten.
De eerstvolgende keer krijg je 10 seconden om eventueel voor een andere kernel te kiezen.