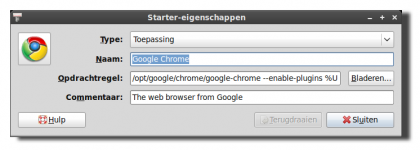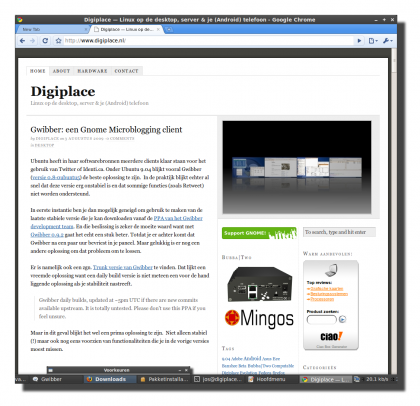Firefox 3.5.2/Shiretoko
Wil je ook de laatste versie van Firefox gebruiken onder Ubuntu? Met wat kanttekeningen is dat eenvoudig uit te voeren. In Synaptic zoek en installeer je de volgende pakketten:
firefox-3.5 (3.5.2+nobinonly-0ubuntu0.9.04.1)
firefox-3.5-branding (3.5.2+nobinonly-0ubuntu0.9.04.1)
firefox-3.5-gnome-support (3.5.2+nobinonly-0ubuntu0.9.04.1)
xulrunner-1.9.1 (1.9.1.2+nobinonly-0ubuntu0.9.04.1)
xulrunner-1.9.1-gnome-support (1.9.1.2+nobinonly-0ubuntu0.9.04.1)
Eenmaal geïnstalleerd staat er een nieuwe browser onder je Internet Toepassingen. Hij maakt zich echter bekend als Shiretoko Web Browser. Als je die browser opstart en vervolgens kijkt naar de browser informatie dan zie je dat je wel degelijk werkt met de laatse vrijgave van Firefox.
De naam Shiretoko verwijst naar de development versie van Mozilla Firefox. Het is dus vreemd dat Ubuntu die laatste versie nog onder die development naam vrijgeeft. Maar ik vermoed dat de reactie van Roland op het artikel van 6 juli (!) op Leo Cardinaal’s weblog een prima uitleg heeft gegeven over de achterliggende redenen.
Heeft het zin om die tweede browser dan te installeren? En zijn er ook nadelen? Het antwoord is twee keer JA. Het heeft zeker zin, want het geheugengebruik en vooral de snelheid is ontzettend verbeterd. Maar er zijn nadelen want je krijgt een Engelse versie van deze browser. (Overigens werkt de Nederlandse spellingcontrole wel in het Nederlands) Sommige addons (plugins) werken nog niet onder deze nieuwste versie van Firefox. Maar die nadelen wegen wat mij betreft niet op tegen de voordelen van de nu te behalen snelheidswinst.

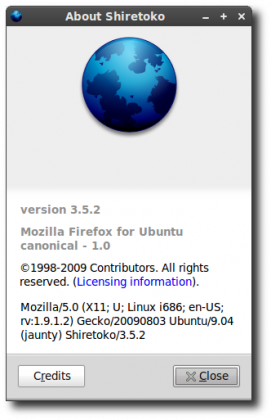
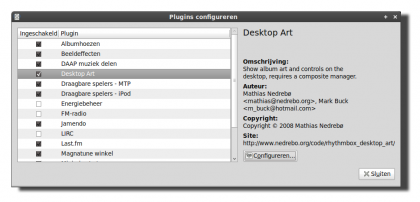
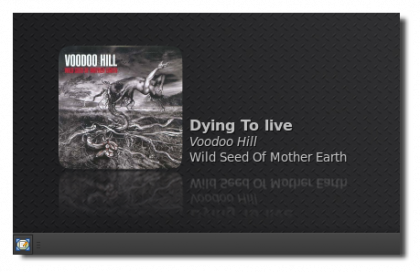
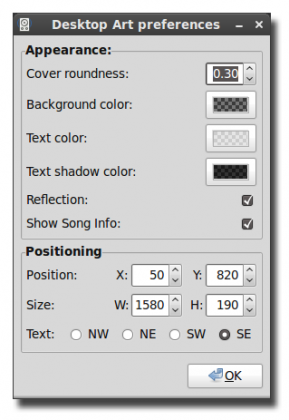
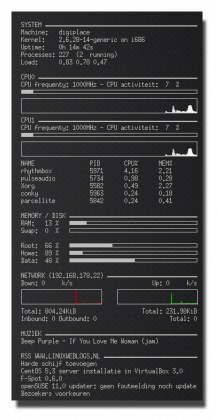
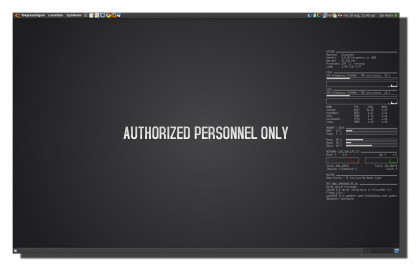
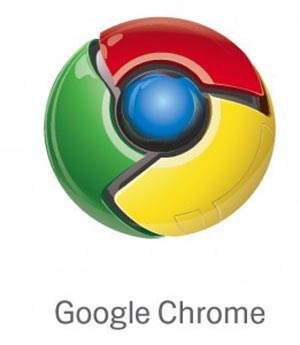 Download een .deb pakket voor je
Download een .deb pakket voor je