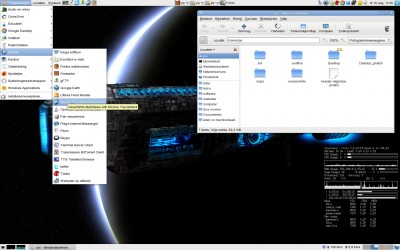Sneak preview: Ubuntu Intrepid Ibex
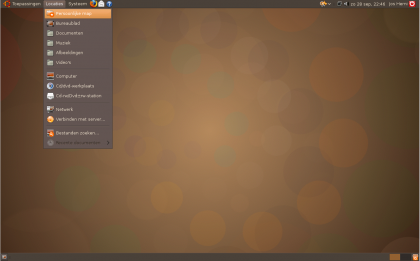
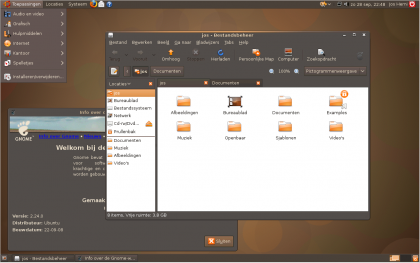
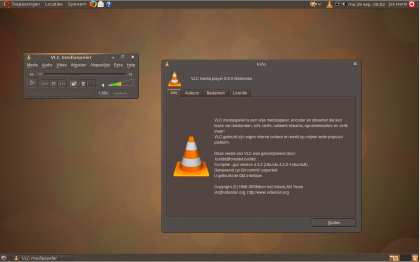
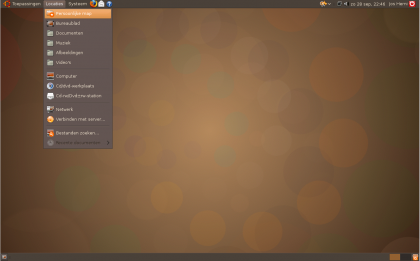
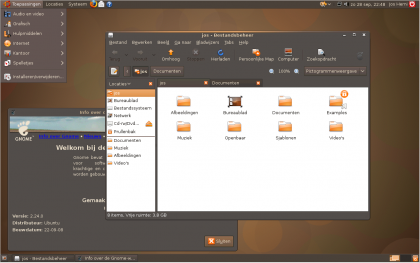
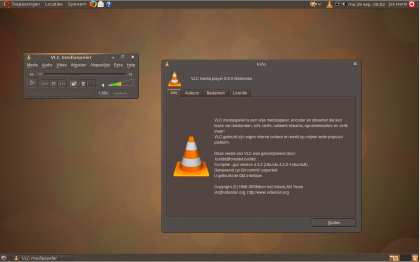
Digiplace heeft op Livre een nieuwe bijdrage geleverd in de serie “Tips en Trucs”. Dit keer is een greep gedaan uit het eigen archief.
Windows gebruikers kunnen onderling bestanden uitwisselen dankzij het Server Message Blocks (SMB) protocol. Denk dan aan het delen (sharen) van mappen en bestanden. Maar gelukkig is daar ook een opensource variatie op gemaakt die naadloos kan samenwerken met die Windows gebruikers: Samba-server. De mogelijkheden van Samba-server zijn zeer uitgebreid. Zo kan je b.v. Samba integreren in Active Directory. Op oudere systemen kan je Samba server zelfs inzetten als Primary Domain Controller (PDC). Maar die mogelijkheden laten we hier verder onbesproken.
Laten we gewoon eens kijken hoe de samenwerking kan verlopen tussen Ubuntu Linux en een Windows computer. Bedenk wel dat Samba-server met name is bedoeld om in een (Windows) omgeving ingezet te worden als fileserver. Dan heb je b.v. geen grafische interface (zoals Gnome, KDE of XFCE) op die server draaien. Deze handleiding laat de eerste grondbeginselen zien vanuit een desktop situatie. Het is zeker geen handleiding om een fileserver mee op te zetten.
Meer lezen? Dan snel naar Livre: Bestanden delen tussen Ubuntu en Windows computers.
Gnome 2.24 is verschenen. De releasenotes van Gnome 2.24 zijn ook al te lezen in het Nederlands en laten een aantal nieuwe features zien.
Het lijkt er b.v. op dat de Empathy Instant Messenger de rol van Pidgin heeft overgenomen.
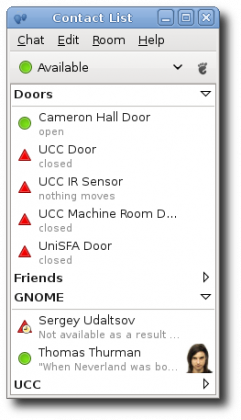
De actiebalk heeft nu meer ingebouwde mogelijkheden en is b.v. ook geschikt gemaakt voor Twitter ondersteuning. Er zijn sowieso nieuwe applets verschenen, nieuwe wallpapers en tabs voor onder Nautilus.
Er zijn nog meer veranderingen doorgevoerd natuurlijk. Bugs zijn alsnog opgelost, er is een hele goede bijdrage geleverd voor de vertalingen en..afijn..lees die release notes er maar even op na.
Het is allemaal prachtig en ik popel om straks een stabiele versie van Gnome te gebruiken onder Ubuntu Intrepid. Maar er is toch ook een licht gevoel van… “is dit alles”. Dat komt waarschijnlijk omdat bij KDE zoveel nieuwe dingen worden ontwikkeld. Die kunnen mij overigens tot op heden niet verleiden om over te stappen, maar toch…het begint een klein beetje te knagen.
Er is gek genoeg standaard geen klembord manager aanwezig in Gnome. Een oplossing zou dan Glipper kunnen zijn, maar helaas wordt die applicatie niet meer onderhouden en heb je er onder Hardy en Intrepid meer last dan voordeel van.
Dankzij het bug rapport van Glipper heb ik echter Parcellite gevonden. Er zijn binaries beschikbaar voor 32 en 64 bits machines. Het werkt uitstekend (opstarten via Menu, Toepassingen, Hulpmiddelen) en is in gebruik ook veel handiger dan Glipper ooit is geweest.
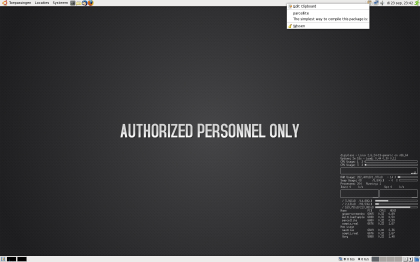
De laatste tijd zijn steeds meer mensen gebruik gaan maken van Twitter. Dat wordt ook wel een microblog systeem genoemd omdat je maar met max. 140 symbolen een bericht kan aanmaken. Digiplace maakt ook gebruik van Twitter via http://twitter.com/digiplace Het succes van Twitter laat zien dat er zeker plaats is voor dit systeem naast b.v. protocollen als MSN of Jabber.
Het vervelende van al die mogelijkheden is echter dat je steeds meer applicaties in het geheugen en op je werkblad moet toveren. En daarom is Pidgin ook zo’n plezierig programma. Met behulp van Pidgin kan je contact onderhouden met je MSN of Jabber relaties. En wat te denken van AIM, ICQ, IRC, GrouwWise, Google Talk en ga zo maar door? Het kan allemaal met Pidgin. Maar kan je er ook Twitter mee bedienen? Het antwoord is gelukkig positief te beantwoorden.
Met behulp van Pidgin Microblog is dat namelijk heel eenvoudig te realiseren. Je maakt gewoon een verwijzing naar je Twitter account aan en voortaan ontvang je alle tweets in Pidgin en kan je zelf ook nieuwe berichten kwijt door een bericht te sturen naar twitter.com. Op GetDeb zijn 32 en 64 bits versies te downloaden waarmee je meteen aan de slag kunt. (de Ubuntu Hardy versie werkt ook onder Intrepid Alpha 6)
Zullen we dan maar zeggen: tot tweets?
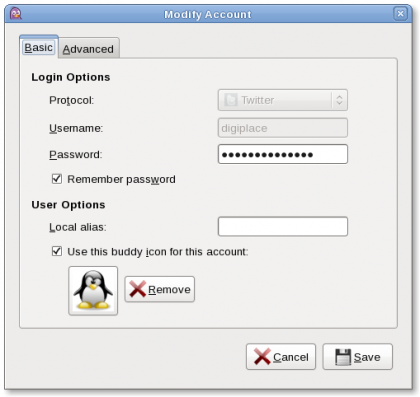
Tijdens het verkennen van Ubuntu Eee op de Asus Eee 4G PC kwam ik een applet tegen die ik op mijn desktop ook goed kan gebruiken. Mijn toetsenbord is namelijk niet voorzien van lampjes die laten zien of mijn Caps Lock, Num Lock of Scroll Lock toetsen zijn geactiveerd. En dat is soms knap lastig. Met de Gnome Lock Keys applet is dat probleem snel en simpel opgelost.
Je installeert lock-keys-applet en plaatst daarna deze applet op de gebruikelijke wijze op je paneel. (met rechtermuisknop klikken op paneel en kiezen voor Toevoegen…)
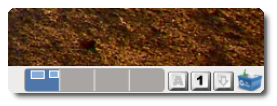
De keuze mogelijkheden zijn helder, het programma vraagt bijna geen geheugen en het werkt helemaal zoals je zou verwachten. Deze applet heeft bij Digiplace een vaste plek verdiend.
noot: lees ook het verslag van Ubuntu 8.10 op een Asus Eee.
Ruim twee maanden ligt hier zo’n Asus Eee PC stof te vergaren. Natuurlijk heb ik er wel even mee gespeeld. En tijdens onze vakantie in Frankrijk had het zelfs prima diensten bewezen. Maar op de een of andere manier kon ik mij er niet toe zetten om het speeltje verder te ontwikkelen.
Vanmorgen las ik echter een bericht op Distrowatch over de net uitgebrachte release van Ubuntu Eee. Daarop draait ook de Ubuntu Netbook Remix interface. En toen ik las dat alle problemen zo’n beetje waren opgelost was de beslissing snel genomen: Xandros eraf en Ubuntu erop.
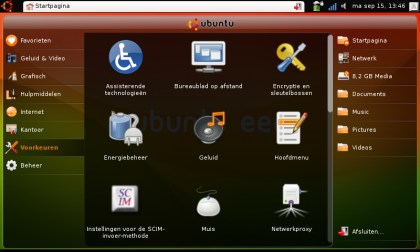
Dat gaat heel erg eenvoudig. Dat kan je doen vanuit Windows of vanuit Ubuntu. Uiteraard heb ik gekozen voor de laatste optie. (Gebruikers die nog met Windows op de desktop werken kunnen de handleiding ook gewoon volgen)
Eerst download je het iso bestand van Ubuntu Eee 8.04.1 vanaf deze locatie:
http://sourceforge.net/project/showfiles.php?group_id=213463
Als die op de bureaublad staat geparkeerd download je het Unetbootin programma. Deze applicatie gebruik je om het iso bestand te verplaatsen naar een USB stick die minimaal 1 Gb groot moet zijn. Als dat programma ook op je bureaublad staat (unetbootin-eeeubuntu-linux-238) dan klik je daar even op met je rechtermuisknop, klikt op “eigenschappen” en plaatst een vinkje bij “uitvoeren toegestaan”. Dan moet je nog twee extra applicaties installeren. Dat kan via de terminal met sudo apt-get install syslinux p7zipp-full (of je gebruikt Synaptic als je moeilijk wilt doen).
Plug nu een USB stick in een vrije poort van je Ubuntu desktop machine en dubbelklik vervolgens op het icoontje van unetbootin-eeeubuntu-linux-238. Dat zou dan het volgende plaatje moeten opleveren:
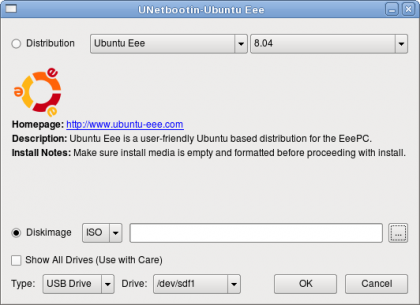
Kies dan voor Diskimage. Zoek vervolgens naar het gedownloade ubuntu-eee-8.04.1.iso bestand. Je kan dan het beste op het pijltje naar boven (Parent Directory) klikken in unetbootin en dan klik je naar /home/gebruikersnaam/Desktop en klikt daar op het iso bestand.
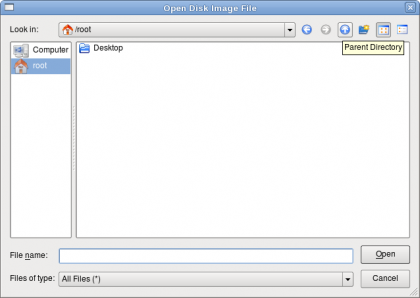
In principe zou vanuit je Ubuntu desktop dan je USB stick gevonden moeten zijn. Die staat dan vermeld in de onderste regel. (Meer info kan je hier vinden) Dan is een druk op de OK knop voldoende om een bootable usb stick aan te maken.
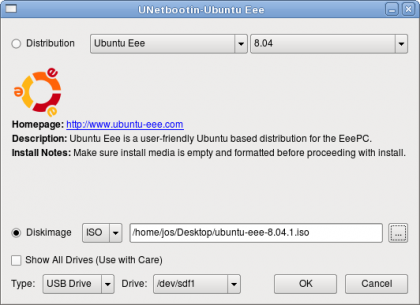
En dat was het eigenlijk wel. Want als dit proces klaar is kan je de USB stick (veilig!) verwijderen en in je Asus Eee PC stoppen. Als je die vervolgens opstart en bij het openingscherm een paar keer op de ESC knop drukt kan je vanuit het dan verschijnende menu kiezen voor het opstarten vanaf die USB stick. De rest spreekt voor zich (echt waar). Kies bij partioneren voor het gebruiken van de hele schijf anders wordt de ruimte wel wat krapjes. (Mijn Asus Eee heeft maar 4 Gb aan SSD ruimte).
Eenmaal geïnstalleerd krijg je na de standaard inlog procedure de Netbook Remix interface voor je kiezen. Wil je liever een standaard Gnome desktop? Ook dat kan. Download en installeer nbr-switcher en open daarna een terminal. Als je daarin nbr-switcher off intikt komt dat bij een volgende reboot vanzelf naar voren.
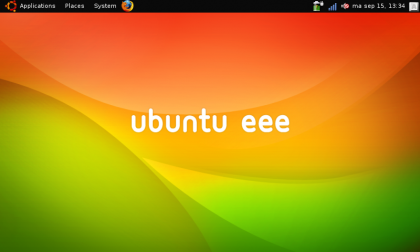
Met nbr-switcher-on verkrijg je dan weer de Netbook Remix interface.
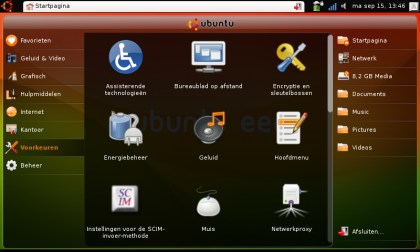
Binnenkort komt een uitgebreid verslag van de opgedane ervaringen met deze combinatie.
De afgelopen jaren heeft Ubuntu een opmerkelijke opmars laten zien. Op 20 oktober 2004 kwam haar eerste versie op de markt. Inmiddels kan gesteld worden dat Ubuntu tot een van de (zo niet de) populairste Linux distributies is uitgegroeid. Mede dankzij de differentiatie in haar eigen distributie model. Er zijn immers verschillende uitvoeringen op de markt gekomen die ieder een eigen deel van de markt proberen te bedienen. Tijd voor een kort overzicht:
Ubuntu biedt een compleet op Linux gebaseerd besturingssysteem aan en bevat alle belangrijke applicaties die nodig zijn om te kunnen werken of te kunnen spelen. Door deze desktop die “Gewoon Werkt”, is Ubuntu een goede keuze voor zowel thuis als op kantoor. De kern van het systeem en alle meegeleverde software is gratis en ondersteuning is beschikbaar vanuit de community of van commerciële bedrijven. Ubuntu maakt gebruik van de Gnome werkomgeving.
Download: http://www.ubuntu-nl.org/getubuntu
Kubuntu is een op Ubuntu gebaseerde distributie die gebruik maakt van de KDE omgeving in plaats van GNOME. Kubuntu maakt gebruikt van dezelfde onderliggende technologie.
Download: http://www.kubuntu.org/getkubuntu/download
Xubuntu is een op Ubuntu gebaseerde distributie die gebruik maakt van de Xfce desktop en is daardoor uitermate geschikt voor de wat minder krachtige, of een wat oudere computer. Xubuntu bevat voornamelijk GNOME applicaties.
Download: http://nl.archive.ubuntu.com/ubuntu-cdimage-xubuntu/releases/8.04/release/
Ubuntu wordt over de hele wereld in het basis- en voortgezet onderwijs gebruikt, het is namelijk prima geschikt voor educatieve omgevingen. Edubuntu is een op Ubuntu gebaseerde distributie die zich specialiseert in het gebruik in deze omgevingen.
Download: http://www.edubuntu.org/Download
Ubuntu Studio is de multimedia smaakmaker van Ubuntu. Speciaal gemaakt voor de de GNU/Linux audio, video en graphics liefhebber maar zeker ook bedoeld voor de professionals in deze bedrijfstak.
Download: http://ubuntustudio.org/downloads
Met Gobuntu is er een Ubuntu versie op de markt gebracht die specifiek gemaakt is voor liefhebbers die uitstluitend met vrije software willen werken. (zie ook gNewSense)
Download: http://cdimage.ubuntu.com/gobuntu/releases/7.10/release/
Mythbuntu is een project van Ubuntu waarbij een distributie is gemaakt die kan worden gebruikt voor het opzetten van een (standalone) mediacenter.
Download: http://www.mythbuntu.org/downloads
Een nieuwe trend is het draaien van een server binnen een virtuele omgeving. Om aan die markt specifiek tegemoet te komen is Ubuntu JeOS ontwikkeld. De naam is een afkorting voor “Just Enough Operating System”.
Download: http://cdimage.ubuntu.com/jeos/releases/
Deze Ubuntu Mobile is een nieuwe loot aan de officiële Ubuntu boom die specifiek gemaakt is voor toepassing op mobiele apparaten (maar geen laptops). Niet te verwarren met het (navolgende) Ubuntu Netbook Remix.
Downloaden: http://cdimage.ubuntu.com/mobile/releases/hardy/
Met de introductie van de Asus Eee PC (en haar nazaten) werd een nieuwe markt aangeboord. Uiteraard springt hier Ubuntu ook op in met de introductie van Ubuntu Netbook Remix. Specifiek bedoeld voor netbooks die zijn voorzien van de Intel Atom processor.
Downloaden: https://launchpad.net/netbook-remix
Onder Ubuntu Hardy (8.04) zijn er helaas nog een aantal applicaties die niet helemaal doen wat je van ze zou verwachten. Een van die voorbeelden is het gebruik van Gnome Do. Je kan het wel installeren en dan lijkt het ook te werken, maar doet het dan toch niet zoals de maker het had bedoeld. En dat is jammer want Gnome-Do blijkt een bijzonder aantrekkelijk concept.
Eerst maar even een toelichting over het gebruik van Gnome Do. Het is een launcher. Dat lijkt niets bijzonders. Maar dat is het in dit geval toch wel. Je kan d.m.v. een commando (je tikt een opdracht in een scherm) zoeken in je desktop naar b.v. programma’s, contacten, bladwijzers, video, muziek..wat je maar wilt. Op de website van Gnome Do zijn wel wat tips en trucs te vinden (incl. screencasts)
Gnome Do doet ook zijn best om je te leren kennen. Als je regelmatig Firefox opstart dan is het intikken van de F (enter) al voldoende om Firefox mee op te starten.
Afijn, je moet het gewoon even doen om het te doorgronden. En daar gaat het mis (althans bij mij) met Gnome-Do onder Ubuntu Hardy. Je kan namelijk geen preferences aanroepen of plugins configureren. De oplossing is gelukkig niet zo heel lastig.
Je begint met het verwijderen van een eventuele eerste installatie. In een terminal voer je in:
sudo apt-get remove gnome-do gnome-do-plugins gnome-do-plugin-rhythmbox
Had je het geïnstalleerd dan moet ook de plugins map verwijderd worden:
rm -rf ~/.local/share/gnome-do/plugins/
Vanuit die opgeschoonde basis ga je extra software bronnen toevoegen. Ieder zijn voorkeur, maar mocht je Gedit als favoriete editor gebruiken dan ga je voor:
gksudo gedit /etc/apt/sources.list
en in het dan geopende bestand voeg je onderstaande twee regels toe:
deb http://ppa.launchpad.net/do-core/ubuntu hardy main deb-src http://ppa.launchpad.net/do-core/ubuntu hardy main
Vervolgens:
sudo apt-get update && sudo apt-get install gnome-do gnome-do-plugins gnome-do-rhythmbox (die laatste als je rhythmbox gebruikt, zelf doe ik dat niet meer)
Vervolgens start je Gnome Do op vanuit het Toepassingen menu Hulpmiddelen en stelt de zaak in zoals je dat zelf goed dunkt. Sommige zaken moet je even proberen, maar dat kan nu ook. Deze versie is precies zoals het was bedoeld.
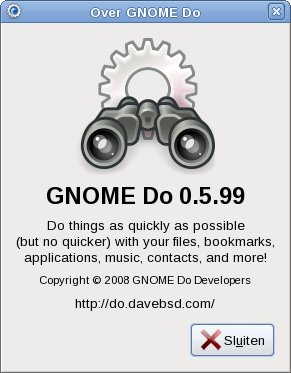
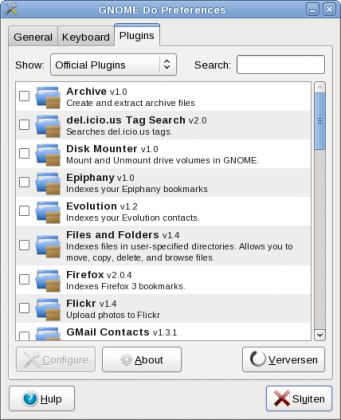
In 2007 werd het Liberation font geïntroduceerd. Nou zijn er genoeg lettertypes beschikbaar, maar toch bleek dit Liberation font een geschenk voor Linux gebruikers. Dit font is namelijk bedoeld als vervanger/alternatief voor de Times New Roman, Arial, en Courier New fonts. Inderdaad, de meest gebruikte fonts onder Microsoft systemen.
Vandaag heb ik onder Ubuntu Hardy het ttf-liberation pakket geïnstalleerd. Vervolgens heb ik de standaard lettertypen instellingen aangepast zodat ze ook gebruikt kunnen worden.
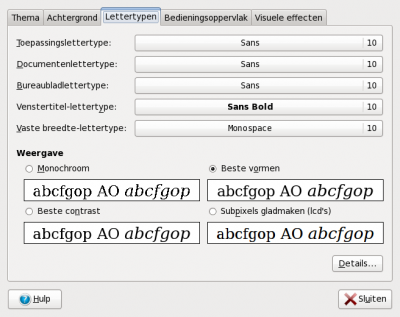
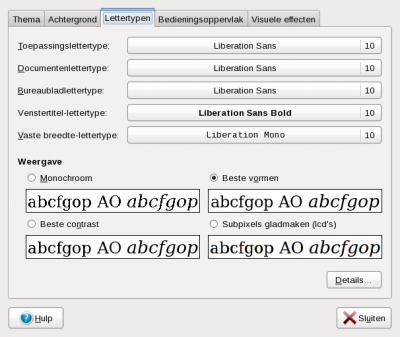
Dat heeft nogal een impact op de vormgeving van je desktop. Het is nog net even te snel om meteen te verkondigen dat ik hier een definitieve instelling heb gevonden. Maar het ziet er zeker niet slecht uit. Ik heb de oorspronkelijke corpsgrootte laten staan en het valt dan op dat het allemaal wat kleiner en scherper lijkt. Het voordeel is dat er nu meer informatie op het scherm past zonder dat het ten koste gaat van de leesbaarheid.
Ik heb dankzij een tip van ikkefc3 op het vorige artikel nu ook het icoon thema Oxygen Refit in gebruik (in combinatie met Clearlooks) en alles bij elkaar ziet het er gewoon heel mooi uit.