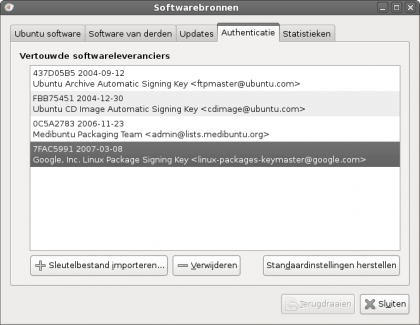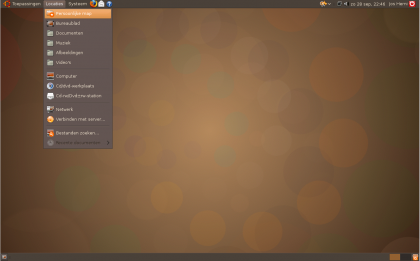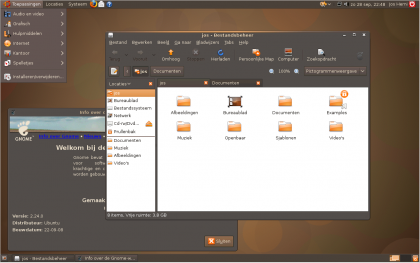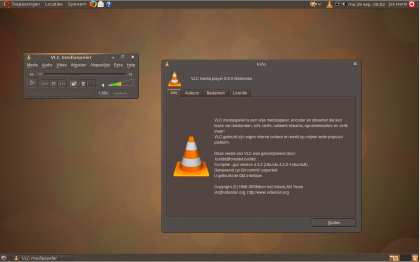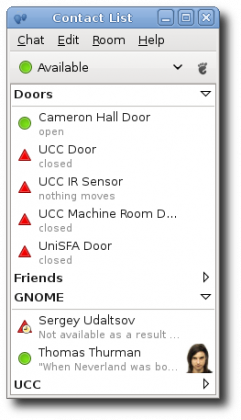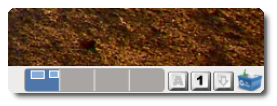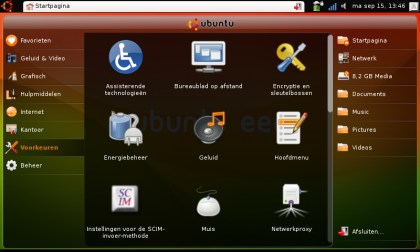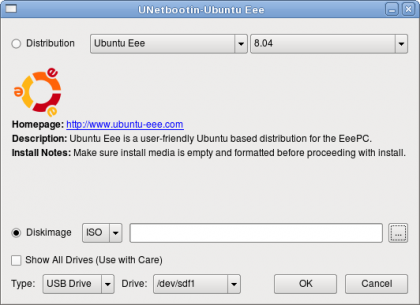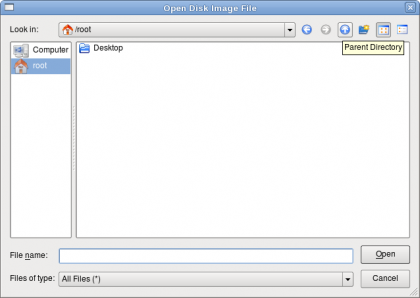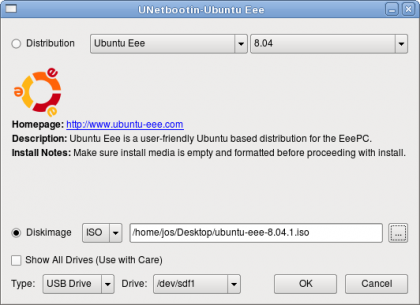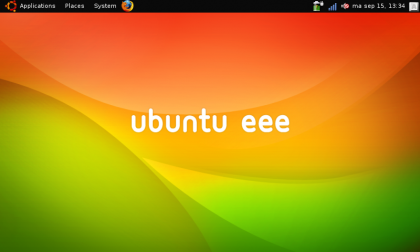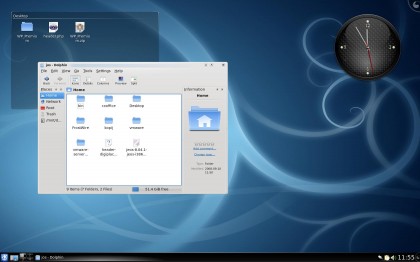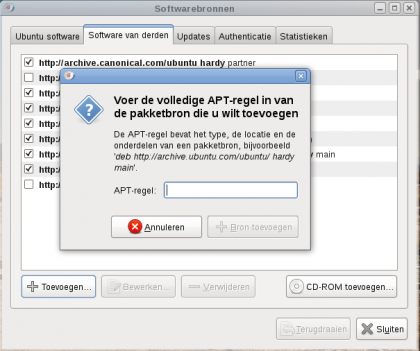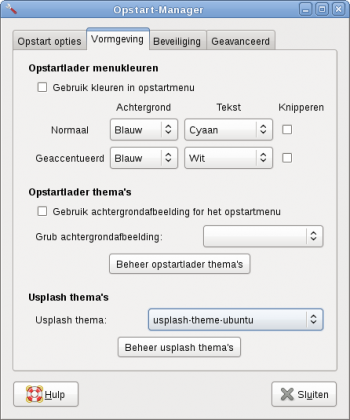Review: Ubuntu Intrepid Ibex (Beta).
Update: lees ook de (uitstekende) ervaringen met de 32 bits versie van deze beta)
Nu de beta van Ubuntu 8.10 is verschenen wordt het voor Digiplace de hoogste tijd om de overstap alvast te wagen. Zoals gebruikelijk doe ik dat met een schone installatie. Ook dit keer maak ik gebruik van de 64 bits uitvoering omdat mijn ikbenstil Ubuntu PC is voorzien van een AMD Athlon Dual Core 4600+ processor.
Installatie:
De installatie routine is niet echt veranderd ten opzichte van de vorige versie. Wat wel opvalt is dat de grafische presentatie is verbeterd bij het onderdeel partitioneren. Of het ook functioneel verbeterd is vraag ik mij af, maar de algehele indruk is zonder meer erg fraai. Na een succesvolle installatie volgt de 1e boot en dan valt op dat er veel foutmeldingen zichtbaar zijn die melding maken van een mogelijk probleem met een USB device. Ik vermoed dat Ubuntu op dat moment nog problemen heeft met het identificeren van mijn ingebouwde cardreader (na het updaten van Ubuntu zijn deze foutmeldingen overigens weer verdwenen). Gelukkig wordt het bootproces niet onderbroken en presenteert Ubuntu zich met een nieuw en werkelijk prachtig GDM openingsscherm.
De desktop:
Die goede presentatie wordt vervolgd als je eenmaal bent ingelogd. Er is een nieuw wallpaper gekomen en die is zonder meer een aanwinst in combinatie met het Ubuntu Human theme (daarover later meer).
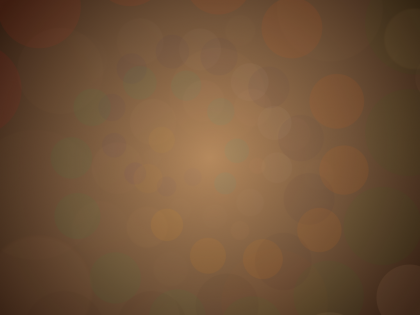
Wat ook opvalt is een melding dat er sprake is van “incomplete Languages support”. Ik werk met de Nederlandse versie van Ubuntu en je wordt meteen geïnformeerd dat je de overige taal bestanden nog moet downloaden. Als je niet meteen kiest voor deze mogelijkheid dan kan je dat later alsnog doen vanuit het menu (Systeem, Beheer, Languagesupport).
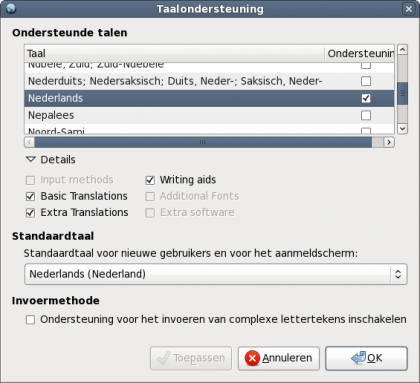
Wat ook meteen opvalt is de aanwezigheid van de “switch user applet”. Hier mee kan je niet alleen je systeem uitzetten of in slaap laten vallen, maar je kan ook snel van gebruiker wisselen. De daarin aanwezige gastsessie is een nieuwe feature van Gnome.
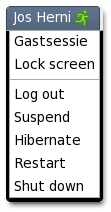
Mijn wifi USB adapter van 3Com (zie hier de specs) werkt niet alleen fantastisch (zonder configuratie gedoe), voor het eerst kan ik ook de signaalsterkte goed aflezen vanuit de Network Manager applet.
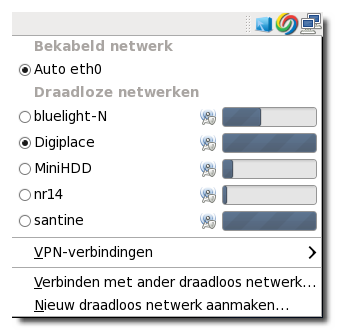
VPN ondersteuning is nu standaard aanwezig!
…